Switching Between Tablet Mode and Desktop Mode
By Timothy Tibbettson 06/15/2023 |
We've read numerous reports from people who either suddenly find large desktop icons, a missing taskbar or vice versa. Some people just say that their desktop isn't recognizable anymore. The fix is simple.
Odds are you, or Windows turned Tablet mode on or off. You could have clicked on Tablet mode in your notifications, or one of the Windows settings is allowing Windows to switch between modes. Here's what your desktop might look like if you accidentally clicked on Tablet Mode and you're used to Desktop Mode, or vice versa.
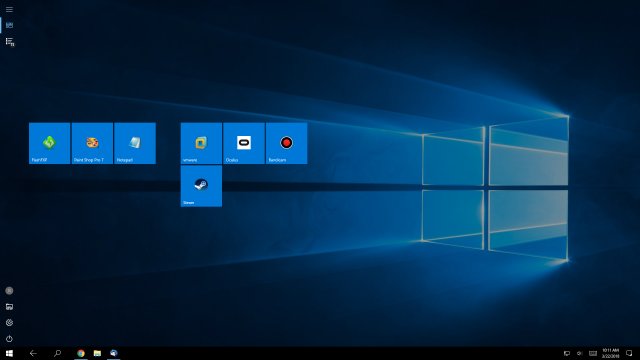
Look at the bottom right corner of your desktop and click on the Notification icon. You should see Tablet Mode On or Off. Click that to restore your desktop.
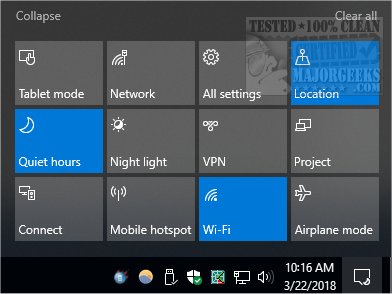
Now the question arises "how did this happen?" We don't but let's look at your settings to be sure that the problem isn't right there. Press the Windows Key + S and type in tablet and click on Tablet mode settings.
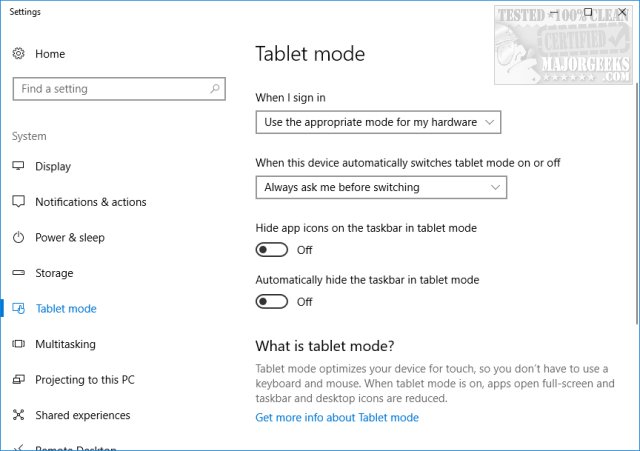
What you change depends on whether you prefer Desktop or Tablet mode, but scroll through the options here to find what you need, want, or could have been the problem.
1: When I sign in
By default Windows uses Use the appropriate mode for my hardware. This setting is most likely your problem so choose Use tablet mode or use desktop mode instead.
2: When this device automatically switches tablet mode on or off
By default, this setting should be set to Always ask me before switching, so that's probably not the problem but you can always change this to Don't ask me and don't switch or even Don't ask me and always switch.
3: Hide app icons on the taskbar in tablet mode
This is a personal choice. Toggle this on or off depending on whether you want to see your app icons in the taskbar.
4: Automatically hide the taskbar in tablet mode
You can almost ignore the option above and simply hide the entire taskbar by toggling this on.
5: Everything else
If you need further help, scroll down for info on Tablet mode and additional help from Microsoft, which we hope you don't need now.
comments powered by Disqus
Odds are you, or Windows turned Tablet mode on or off. You could have clicked on Tablet mode in your notifications, or one of the Windows settings is allowing Windows to switch between modes. Here's what your desktop might look like if you accidentally clicked on Tablet Mode and you're used to Desktop Mode, or vice versa.
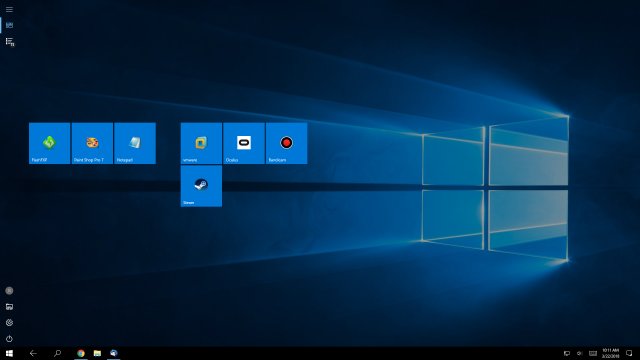
Look at the bottom right corner of your desktop and click on the Notification icon. You should see Tablet Mode On or Off. Click that to restore your desktop.
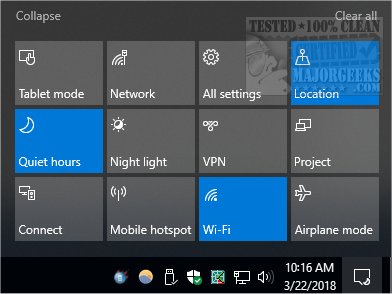
Now the question arises "how did this happen?" We don't but let's look at your settings to be sure that the problem isn't right there. Press the Windows Key + S and type in tablet and click on Tablet mode settings.
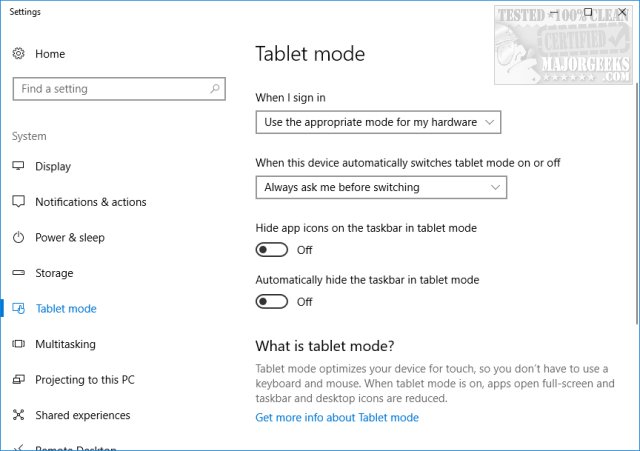
What you change depends on whether you prefer Desktop or Tablet mode, but scroll through the options here to find what you need, want, or could have been the problem.
1: When I sign in
By default Windows uses Use the appropriate mode for my hardware. This setting is most likely your problem so choose Use tablet mode or use desktop mode instead.
2: When this device automatically switches tablet mode on or off
By default, this setting should be set to Always ask me before switching, so that's probably not the problem but you can always change this to Don't ask me and don't switch or even Don't ask me and always switch.
3: Hide app icons on the taskbar in tablet mode
This is a personal choice. Toggle this on or off depending on whether you want to see your app icons in the taskbar.
4: Automatically hide the taskbar in tablet mode
You can almost ignore the option above and simply hide the entire taskbar by toggling this on.
5: Everything else
If you need further help, scroll down for info on Tablet mode and additional help from Microsoft, which we hope you don't need now.
comments powered by Disqus





