Windows Update - Not Enough Disk Space - Low Storage Space Issues
By Timothy Tibbettson 07/21/2023 |
During Windows Update, it's possible that you run of-of drive space, especially with the major feature updates that happen a few times a year or so. There are numerous ways to free up some space and get around this error.
1: Get Rid of Junk Files You Don't Need
The easiest way to free up space is to get rid of junk files. While there are numerous choices here, Wise Disk Cleaner removes more junk than most and would be our choice. Be sure to run the advanced cleaner in addition to the basic scans. While some people might recommend Storage Sense or CCleaner, they aren't good enough for this problem.
2: Manually Clean up Your Files
Cleaning up your PC manually differs depending on your personal needs. For example:
Empty your recycle bin - If you haven't emptied your Recycle Bin in a while, that could help. If you ran Wise Disk Cleaner, it should be empty.
Backup your photos and videos - Photos and videos take up a lot of space and should be backed up to the cloud or DVD occasionally. Now's a good time to back them up and remove them from your computer.
Uninstall Apps you don't use - You might have apps you don't need anymore and possibly some Windows apps you could remove. We use IObit Uninstaller because it removes residual files and folders freeing up even more space.
3: Move Files to Another Drive
If you know you have a lot of files taking up space (photos, videos, etc.), then you could drag and drop them to another drive temporarily. As mentioned above, you can backup files you don't need as well.
4: Delete System Restore Points
System Restore points can use up a lot of space. We don't want to delete them all, but it is possible to delete all but the most recent Restore Point. You can watch this video, or follow the steps below.
Open File Explorer and right-click on your C: drive and select Properties. Click on Disk Cleanup.
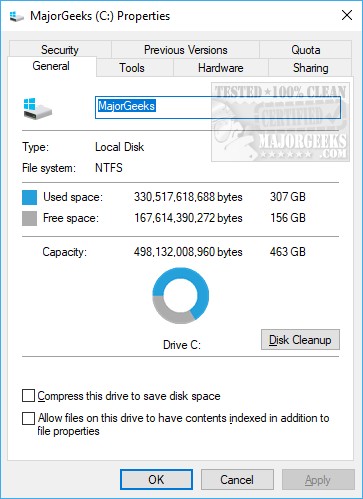
Click on Clean up system files. Wait a minute or two until Windows scans and click on the More Options tab at the top.
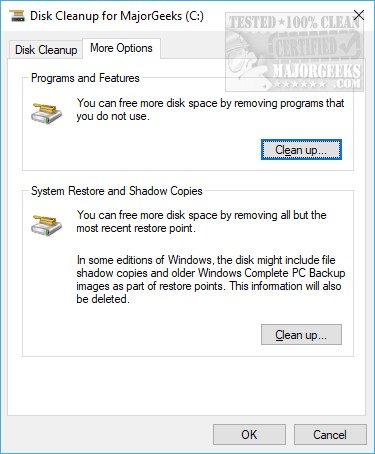
Click on Clean up under System Restore and Shadow Copies. Once again, you will be warned that everything will be deleted but the most recent restore point. Click Delete and you're finished.
Similar:
How-To Delete Pending Windows Updates
Configure When and How Windows Updates Are Delivered
Windows Update Failed to Install With Error 0x80070643
Windows Update Error Code 0x8024402f in Windows 10
comments powered by Disqus
1: Get Rid of Junk Files You Don't Need
The easiest way to free up space is to get rid of junk files. While there are numerous choices here, Wise Disk Cleaner removes more junk than most and would be our choice. Be sure to run the advanced cleaner in addition to the basic scans. While some people might recommend Storage Sense or CCleaner, they aren't good enough for this problem.
2: Manually Clean up Your Files
Cleaning up your PC manually differs depending on your personal needs. For example:
3: Move Files to Another Drive
If you know you have a lot of files taking up space (photos, videos, etc.), then you could drag and drop them to another drive temporarily. As mentioned above, you can backup files you don't need as well.
4: Delete System Restore Points
System Restore points can use up a lot of space. We don't want to delete them all, but it is possible to delete all but the most recent Restore Point. You can watch this video, or follow the steps below.
Open File Explorer and right-click on your C: drive and select Properties. Click on Disk Cleanup.
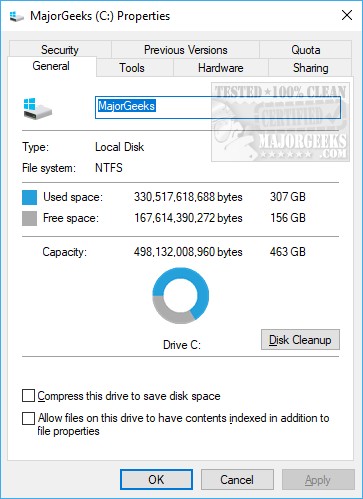
Click on Clean up system files. Wait a minute or two until Windows scans and click on the More Options tab at the top.
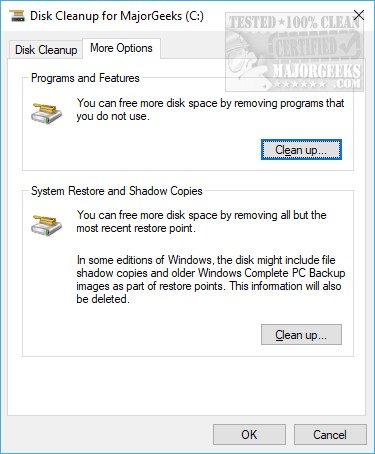
Click on Clean up under System Restore and Shadow Copies. Once again, you will be warned that everything will be deleted but the most recent restore point. Click Delete and you're finished.
Similar:
comments powered by Disqus





