Disable Some or All Notifications on Windows 10
By Timothy Tibbettson 06/15/2023 |
Getting distracted by Windows 10 notifications? The good news is that you can shut off some or all notifications easily. Here's how.
This tutorial has been updated for Windows 10 & 11 here.
Press the Windows Key + S and start typing in notification and click on Notification & action settings when it appears. Right near the top you'll see a toggle under Get notifications from apps and other senders. Toggle this off to turn off all notifications.
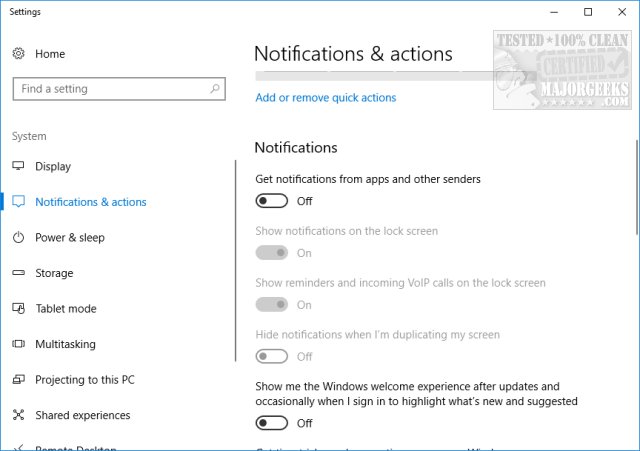
If you're looking to get some notifications, leave "Get notifications from apps and other senders" on and you can choose from "show notifications on the lock screen," "show reminders and incoming VoIP calls on the lock screen," and more including
disabling advertising notifications, Windows welcome experience, and even tips, tricks, and suggestions.
Moving down, you'll seeGet notifications from these senders. Once again, you need to leave "Get notifications from apps and other senders" turned on for this. Apps that support notifications can be toggled on or off here. This includes Autoplay, Security and Maintenance, and Settings notifications. Autoplay, Security and Maintenance, and Settings can be clicked on to select what you want or don't want specifically.
Similar:
How to Show or Hide Lock Screen Notifications in Windows 10 & 11
comments powered by Disqus
This tutorial has been updated for Windows 10 & 11 here.
Press the Windows Key + S and start typing in notification and click on Notification & action settings when it appears. Right near the top you'll see a toggle under Get notifications from apps and other senders. Toggle this off to turn off all notifications.
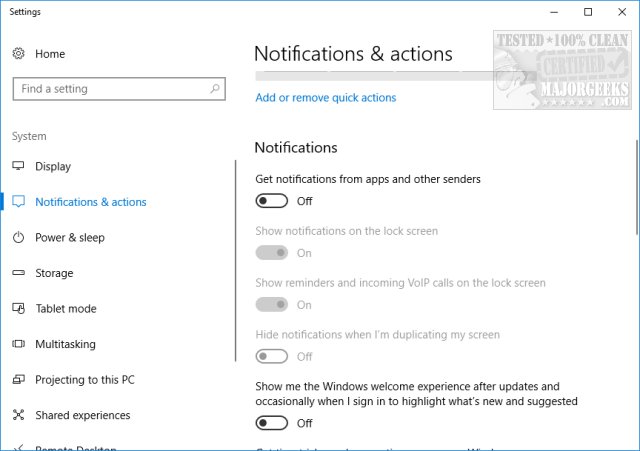
If you're looking to get some notifications, leave "Get notifications from apps and other senders" on and you can choose from "show notifications on the lock screen," "show reminders and incoming VoIP calls on the lock screen," and more including
disabling advertising notifications, Windows welcome experience, and even tips, tricks, and suggestions.
Moving down, you'll seeGet notifications from these senders. Once again, you need to leave "Get notifications from apps and other senders" turned on for this. Apps that support notifications can be toggled on or off here. This includes Autoplay, Security and Maintenance, and Settings notifications. Autoplay, Security and Maintenance, and Settings can be clicked on to select what you want or don't want specifically.
Similar:
comments powered by Disqus





