How to Fix Error Code: 0xc0000034
By Timothy Tibbettson 06/19/2023 |
If you've got the blue screen of death with an error code of 0xc0000034, it can be pretty scary but here's a solution I have tested and found to work to get Windows to boot without losing any data.
The error you get might be different based on your operating system, but most likely you're looking at something similar to:
Your PC needs to be repaired
The Boot Configuration Data File is missing some required information.
File: EFIMicrosoftBootBCD
Error code: 0xc0000034
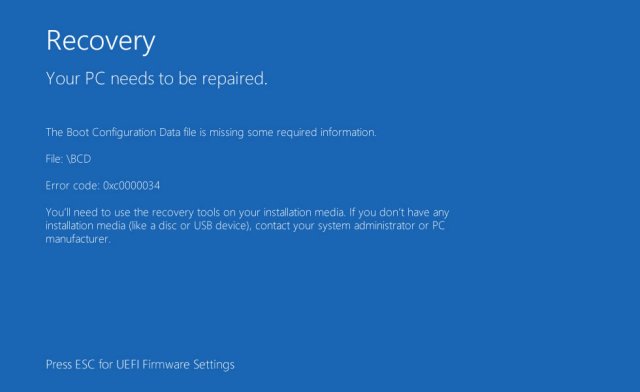
Typically, blue screens scare people into formatting or reinstalling Windows, however, this can be a pretty simple fix.
The first thing you will need is a copy of Windows to boot from. If you don't have a copy, Windows 10 users can use the Windows 10 Media Creation Tool to easily download and burn a DVD or thumb drive, bootable copy of Windows 10.
If you have a different operating system, you can use the third-party, free tool Microsoft Windows ISO Download Tool. While third-party, it does download directly from Microsoft, and there's a video tutorial embedded on the page for you if you need help. Yes, it can also download Windows 10.
There are two ways to fix error code 0xc0000034 depending on your operating system and a little luck, but both require you to boot from the DVD or thumb drive. Here are those steps to get to Repair your Computer:
1: Boot your computer from the Windows DVD.
2: On the first screen, make sure Setup is set to your preferred language and select Next.
3: On the second screen, don't start the Windows install, but look for "Repair your Computer." It should be on the lower left.
Windows 10
Click on the top left choice that should read:
Continue
Exit and continue to Windows 10
It should make the repairs and automatically reboot, and Windows 10 should start. If not, move on to the second option.
All versions of Windows
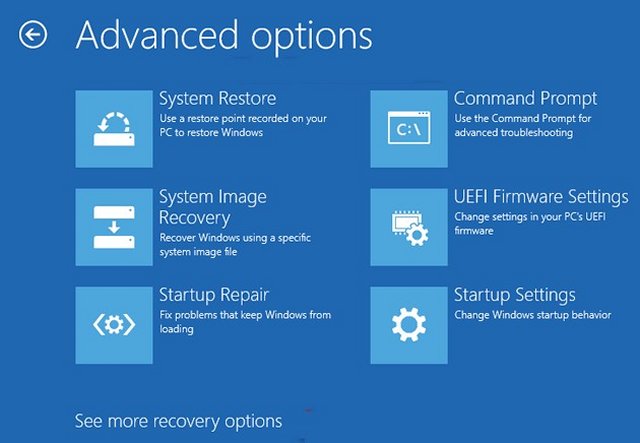
Having followed steps 1-3 above to boot into the repair screen, you now want to choose "troubleshoot" followed by Command Prompt.
You will need to type 4 things into the Command Prompt, in the following order. After each step press the enter key.
Don't be afraid, just be sure to type it correctly. If you make a typo, you will get an error, just type it again.
1: bootrec /fixMBR
2: bootrec /fixBoot
3: bootrec /rebuildBCD
4: exit
The first 2 steps usually don't say anything after hitting enter, but don't worry as long as you didn't get an error which probably means you made a typo. Check it and type it again. The last step will tell you what it's doing and when it's done.
Reboot and Windows 10 should boot. If not, odds are you have a failing or corrupted drive meaning a total format or hard drive replacement might be in order. It might be time to upgrade to an SSD drive for a computer that will run faster than you ever remember, even faster than new.
comments powered by Disqus
The error you get might be different based on your operating system, but most likely you're looking at something similar to:
Your PC needs to be repaired
The Boot Configuration Data File is missing some required information.
File: EFIMicrosoftBootBCD
Error code: 0xc0000034
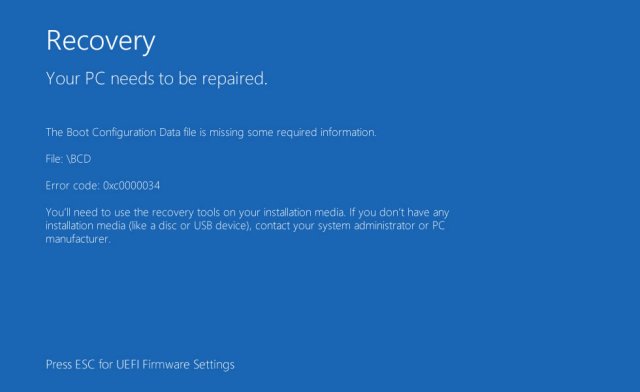
Typically, blue screens scare people into formatting or reinstalling Windows, however, this can be a pretty simple fix.
The first thing you will need is a copy of Windows to boot from. If you don't have a copy, Windows 10 users can use the Windows 10 Media Creation Tool to easily download and burn a DVD or thumb drive, bootable copy of Windows 10.
If you have a different operating system, you can use the third-party, free tool Microsoft Windows ISO Download Tool. While third-party, it does download directly from Microsoft, and there's a video tutorial embedded on the page for you if you need help. Yes, it can also download Windows 10.
There are two ways to fix error code 0xc0000034 depending on your operating system and a little luck, but both require you to boot from the DVD or thumb drive. Here are those steps to get to Repair your Computer:
1: Boot your computer from the Windows DVD.
2: On the first screen, make sure Setup is set to your preferred language and select Next.
3: On the second screen, don't start the Windows install, but look for "Repair your Computer." It should be on the lower left.
Windows 10
Click on the top left choice that should read:
Continue
Exit and continue to Windows 10
It should make the repairs and automatically reboot, and Windows 10 should start. If not, move on to the second option.
All versions of Windows
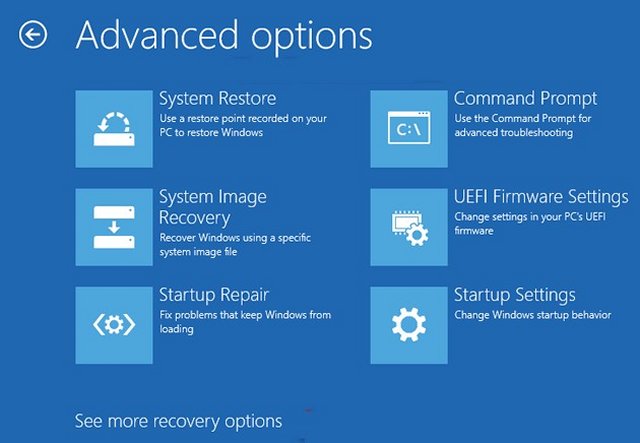
Having followed steps 1-3 above to boot into the repair screen, you now want to choose "troubleshoot" followed by Command Prompt.
You will need to type 4 things into the Command Prompt, in the following order. After each step press the enter key.
Don't be afraid, just be sure to type it correctly. If you make a typo, you will get an error, just type it again.
1: bootrec /fixMBR
2: bootrec /fixBoot
3: bootrec /rebuildBCD
4: exit
The first 2 steps usually don't say anything after hitting enter, but don't worry as long as you didn't get an error which probably means you made a typo. Check it and type it again. The last step will tell you what it's doing and when it's done.
Reboot and Windows 10 should boot. If not, odds are you have a failing or corrupted drive meaning a total format or hard drive replacement might be in order. It might be time to upgrade to an SSD drive for a computer that will run faster than you ever remember, even faster than new.
comments powered by Disqus





