NVIDIA Display Driver Has Stopped Responding and Has Recovered
By Timothy Tibbettson 06/15/2023 |
There's nothing more frustrating than diagnosing a display driver problem. In this case, we're looking at the "Display Driver Has Stopped Responding and Has Recovered" followed by the longer, not helpful, "Display driver NVIDIA Windows Kernel Mode Driver, Version xxx.xx stopped responding and has successfully recovered."
Before we begin, it should be noted that this could be a heat issue or clock issue for hardcore users. If you've overclocked your graphics card yourself, you might try to clock it back some. This doesn't apply to factory overclocked cards.
1: Check That Your Drivers Are up to Date
Since this is a driver issue, tech support 101 always says update your drivers and could solve your problem. Typically, we stay up to date with Driver Booster, but even they can sometimes be a couple of weeks late with the latest drivers. One advantage is that you update all your drivers with Driver Booster, and sometimes they are dependant on each other so start with Driver Booster.
If your drivers are up to date, then the next move is to uninstall them completely.
2: Uninstall and Reinstall Your Drivers
Download Display Driver Uninstaller and boot into safe mode before you use it. Here's how:
Now that you're in safe mode, start Display Driver Uninstaller and select Clean and Restart. You can reboot back to normal mode at this point. If you need help using Display Driver Uninstaller, here's a tutorial:
Download the latest* NVIDIA drivers:
Nvidia GeForce Drivers for Windows 10.
Nvidia GeForce Drivers for Windows 7 & 8.
Nvidia GeForce Drivers for Windows XP.
* Windows XP has not been updated since July of 2016.
Just double-click the driver package and follow the prompts and reboot. If it was a driver issue, your problem should be solved.
3: Use Best Performance in Power Options
Typically, Power settings are conservative out of the box and could be your problem. Press the Windows + S keys and start typing Power Options until you see Edit power plan. You can also go to Settings, System, Power & Sleep.
Either way, you're looking for Change Advanced Power Settings. Once there, make sure the computer is set to High Performance. Depending on how you got there, this screenshot shows both possible views:
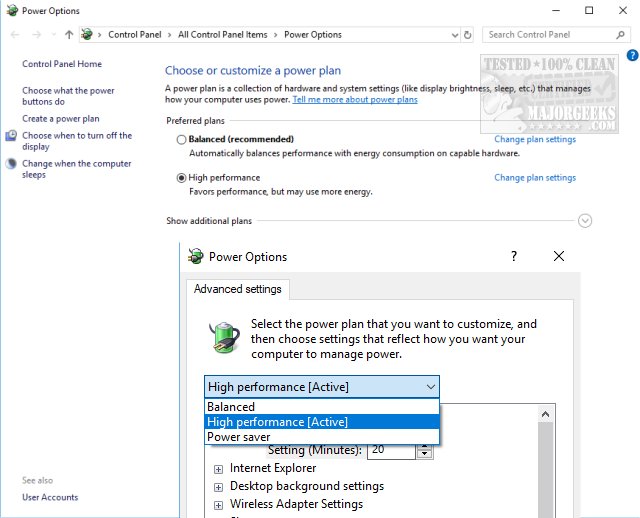
Don't close power options yet. While here, we want to be sure Link State Power Management is off.
4: Turn off Link State Power Management
Under where you selected High Performance, you'll see a bunch of expandable choices. Scroll down to, and expand PCI Express, Link State Power Management, and make sure it says off.
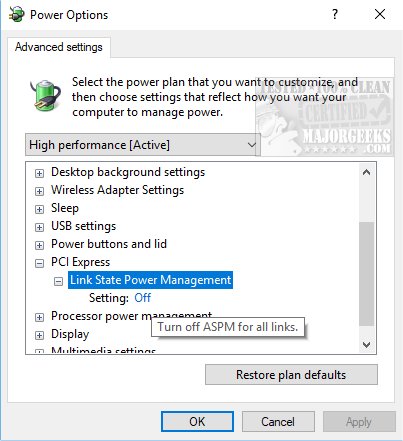
Similar:
How to Find a Missing NVIDIA Control Panel and Restore the Context Menu or Tray Icon
comments powered by Disqus
Before we begin, it should be noted that this could be a heat issue or clock issue for hardcore users. If you've overclocked your graphics card yourself, you might try to clock it back some. This doesn't apply to factory overclocked cards.
1: Check That Your Drivers Are up to Date
Since this is a driver issue, tech support 101 always says update your drivers and could solve your problem. Typically, we stay up to date with Driver Booster, but even they can sometimes be a couple of weeks late with the latest drivers. One advantage is that you update all your drivers with Driver Booster, and sometimes they are dependant on each other so start with Driver Booster.
If your drivers are up to date, then the next move is to uninstall them completely.
2: Uninstall and Reinstall Your Drivers
Download Display Driver Uninstaller and boot into safe mode before you use it. Here's how:
Now that you're in safe mode, start Display Driver Uninstaller and select Clean and Restart. You can reboot back to normal mode at this point. If you need help using Display Driver Uninstaller, here's a tutorial:
Download the latest* NVIDIA drivers:
Nvidia GeForce Drivers for Windows 10.
Nvidia GeForce Drivers for Windows 7 & 8.
Nvidia GeForce Drivers for Windows XP.
* Windows XP has not been updated since July of 2016.
Just double-click the driver package and follow the prompts and reboot. If it was a driver issue, your problem should be solved.
3: Use Best Performance in Power Options
Typically, Power settings are conservative out of the box and could be your problem. Press the Windows + S keys and start typing Power Options until you see Edit power plan. You can also go to Settings, System, Power & Sleep.
Either way, you're looking for Change Advanced Power Settings. Once there, make sure the computer is set to High Performance. Depending on how you got there, this screenshot shows both possible views:
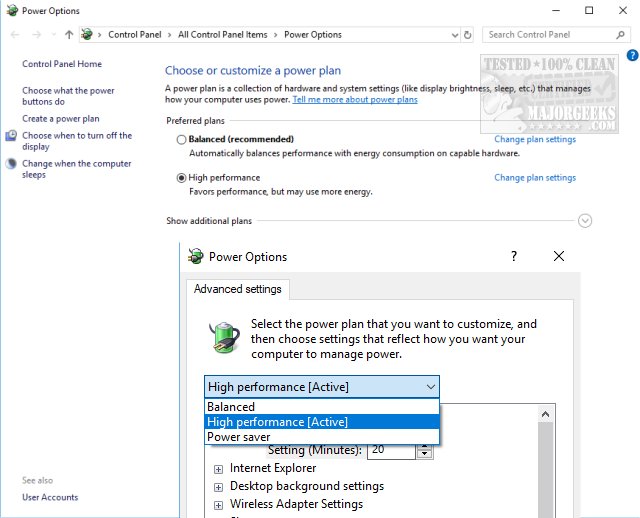
Don't close power options yet. While here, we want to be sure Link State Power Management is off.
4: Turn off Link State Power Management
Under where you selected High Performance, you'll see a bunch of expandable choices. Scroll down to, and expand PCI Express, Link State Power Management, and make sure it says off.
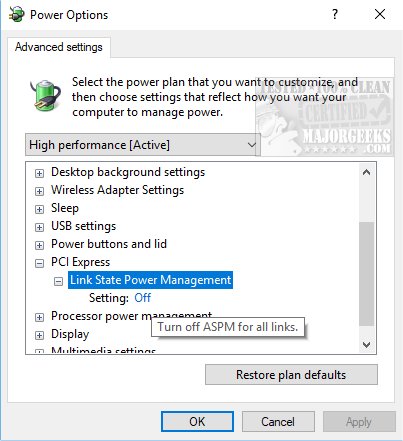
Similar:
How to Find a Missing NVIDIA Control Panel and Restore the Context Menu or Tray Icon
comments powered by Disqus
]





