There Were Problems Installing Some Updates
By Timothy Tibbettson 06/15/2023 |
Windows Updates can give numerous errors including "Updates "failed" and "There were problems installing some updates." You may also get all sorts of error codes including 0x80073712, 0x800705B4, 0x80004005, 0x8024402F, 0x80070002, 0x80070643, 0x80070003, 0x8024200B, 0x80070422, 0x80070020. With the Updates failed error, those error codes don't mean anything because the solution is the same for all of them. Here's what you need to know.
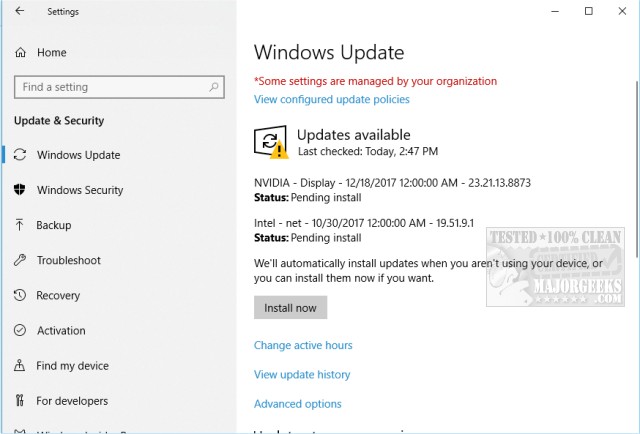
1: Reboot
You've probably seen before or after a shutdown Windows begins to install updates. There's a good chance that rebooting your computer will fix this error because it's waiting for a restart to apply them.
2: Windows Update Troubleshooter
While the old troubleshooters rarely fixed anything, the troubleshooters on Windows 10 usually work. If a reboot didn't fix your problem, download Windows Update Troubleshooter and follow the prompts.
3: Delete Pending Windows Updates
If you're still stuck, we can trick Windows into starting Windows Updates all over as if the pending problematic update never existed by deleting those temporary Windows Update files.
Open an elevated command-prompt or PowerShell and type in net stop WuAuServ. This command stops the Windows Update service. Keep PowerShell or the Command Prompt open for later.
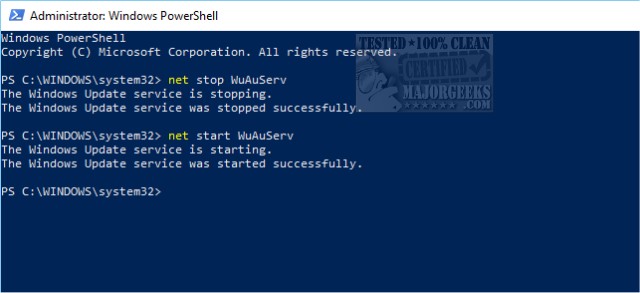
Open File Explorer and find C:WindowsSoftwareDistribution. We want to delete this folder, but to be safe, let's rename it. We suggest SoftwareDistribution.Old so it's easy to find. Once deleted, Windows will recreate this folder almost immediately.
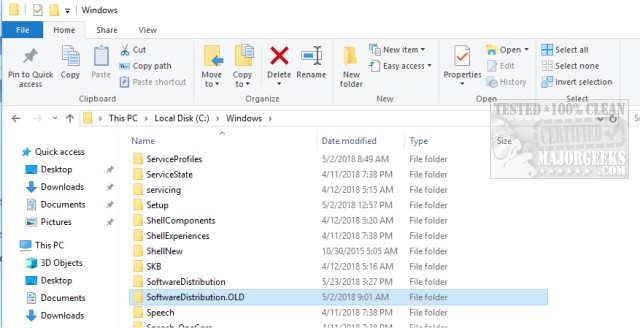
Go back to PowerShell or the Command Prompt and type in net start WuAuServ to start Windows Updates again.
Finally, we'd reboot and check Windows Updates to see if the pending updates are gone. If so, open File Explore and if you see SoftwareDistribution next to SoftwareDistribution.Old, go ahead and delete SoftwareDistribution.Old.
4: Repair Windows File Corruption
If you made it all the way down here, there's one more possibility. Open an elevated Command Prompt or PowerShell as admin and type the following lines followed by pressing enter. Each of these may take a few minutes.
DISM.exe /Online /Cleanup-image /Restorehealth
sfc /scannow
Now reboot to see if Windows Updates is working.
Similar:
Fix DISM Errors 2, 3, 11, 87, 50, 87, 112, 1726,1393 or 0x800f081f
Will Windows 10 Receive Windows Updates if It's Not Activated?
comments powered by Disqus
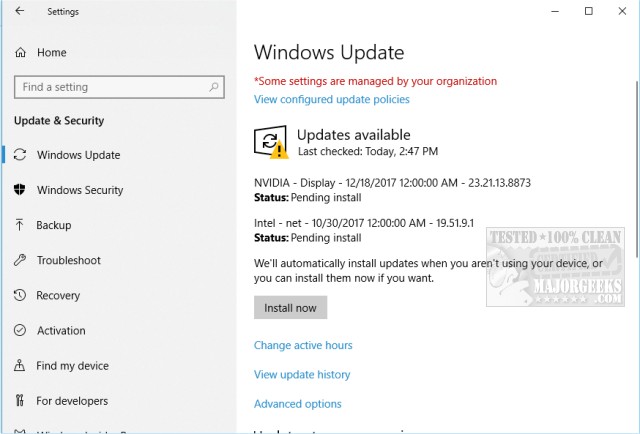
1: Reboot
You've probably seen before or after a shutdown Windows begins to install updates. There's a good chance that rebooting your computer will fix this error because it's waiting for a restart to apply them.
2: Windows Update Troubleshooter
While the old troubleshooters rarely fixed anything, the troubleshooters on Windows 10 usually work. If a reboot didn't fix your problem, download Windows Update Troubleshooter and follow the prompts.
3: Delete Pending Windows Updates
If you're still stuck, we can trick Windows into starting Windows Updates all over as if the pending problematic update never existed by deleting those temporary Windows Update files.
Open an elevated command-prompt or PowerShell and type in net stop WuAuServ. This command stops the Windows Update service. Keep PowerShell or the Command Prompt open for later.
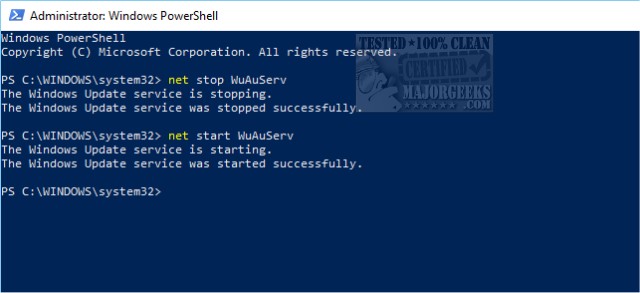
Open File Explorer and find C:WindowsSoftwareDistribution. We want to delete this folder, but to be safe, let's rename it. We suggest SoftwareDistribution.Old so it's easy to find. Once deleted, Windows will recreate this folder almost immediately.
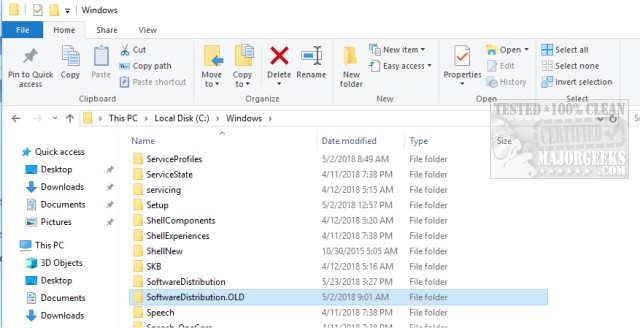
Go back to PowerShell or the Command Prompt and type in net start WuAuServ to start Windows Updates again.
Finally, we'd reboot and check Windows Updates to see if the pending updates are gone. If so, open File Explore and if you see SoftwareDistribution next to SoftwareDistribution.Old, go ahead and delete SoftwareDistribution.Old.
4: Repair Windows File Corruption
If you made it all the way down here, there's one more possibility. Open an elevated Command Prompt or PowerShell as admin and type the following lines followed by pressing enter. Each of these may take a few minutes.
DISM.exe /Online /Cleanup-image /Restorehealth
sfc /scannow
Now reboot to see if Windows Updates is working.
Similar:
Fix DISM Errors 2, 3, 11, 87, 50, 87, 112, 1726,1393 or 0x800f081f
Will Windows 10 Receive Windows Updates if It's Not Activated?
comments powered by Disqus





