How To Run Windows Terminal, PowerShell or the Command Prompt as Administrator
By Timothy Tibbettson 06/15/2023 |
The Command Prompt is a universal term to describe using DOS in Windows. Before Windows, you only had DOS. Since the invention of Windows, DOS has remained a part of Windows. Later, Microsoft came up with PowerShell, adding many new commands and features. Starting with Windows 11, we now have Windows Terminal as the default way to start anything Command Prompt.
Naturally, all these choices lead to some confusion, which we will try to sort out first. As a general rule, anytime you need to use Windows Terminal, PowerShell, or the Command Prompt, many people will refer to it as the command line or command prompt.
You can run almost everything in Windows Terminal or PowerShell, but the Command Prompt is different. PowerShell commands will not work in Command Prompt, but most command prompt commands will work in PowerShell. When in doubt, pay close attention to the length of the command you want to use. At a glance, PowerShell commands are often much longer than command prompt commands. Any good tutorial will tell you if you need to use the Command Prompt or Powershell specifically. Eventually, you will recognize the difference between command prompt and PowerShell commands.
The next consideration is whether to use normal mode or run the command prompt as administrator. Some commands require you to run the command prompt as administrator, but you can run any command as administrator. The simple solution is to always run the command prompt as administrator.
How To Run PowerShell or the Command Prompt as Administrator in Windows 10
The easiest way to get to PowerShell is to press the Windows Key + X and click on Windows PowerShell (Admin).
Also, you can press the Windows key + S to bring up the Windows search. Type in cmd for the command-prompt or Powershell. You should now see Command Prompt or Powershell as your choice. Click on Run as Administrator on the right or right-click or click and click on Run as Administrator.
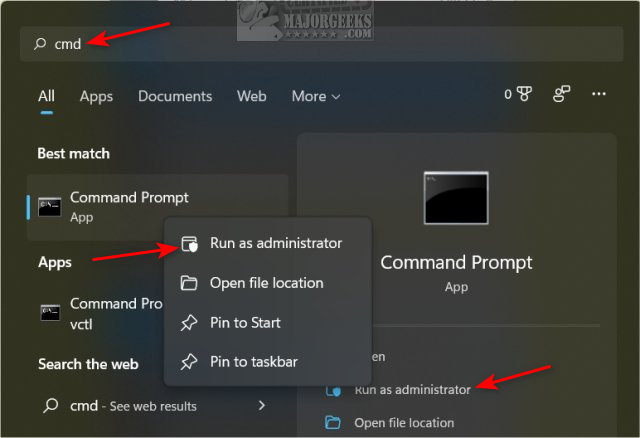
User Account Control (UAC) may pop up here. Click on yes.
That's it. As you can see, the command prompt or Powershell now says Administrator: Command Prompt or Administrator: Windows PowerShell at the top.
-=- Advertisement -=-
How To Run Windows Terminal, PowerShell or the Command Prompt as Administrator in Windows 11
Starting with Windows 11, Windows Terminal is front and center with the Command Prompt and PowerShell a little harder to find. You can run most commands from Windows Terminal or open the Command Prompt or PowerShell from Windows Terminal.
Press the Windows Key + X. Click on Windows Terminal (Admin).
To open the Command Prompt or PowerShell instead, click on the arrow near the top.
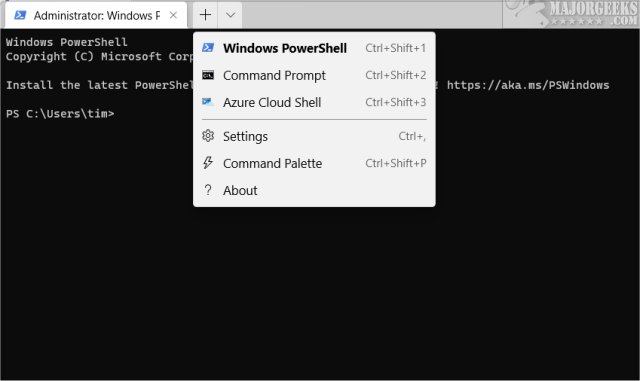
The nice thing is that you can have Windows Terminal, PowerShell, or the Command Prompt all running in separate tabs simultaneously.
Similar:
The Ultimate List of Every Known Command Prompt and PowerShell Commands
How to View, Save, and Clear Your PowerShell and Command Prompt History
How to Customize Fonts, Colors, Window Size and More With Powershell or Command Prompt
How to Add 'Open PowerShell Window Here' as Administrator Context Menu
How to Disable the Command Prompt in Windows 10
comments powered by Disqus
Naturally, all these choices lead to some confusion, which we will try to sort out first. As a general rule, anytime you need to use Windows Terminal, PowerShell, or the Command Prompt, many people will refer to it as the command line or command prompt.
You can run almost everything in Windows Terminal or PowerShell, but the Command Prompt is different. PowerShell commands will not work in Command Prompt, but most command prompt commands will work in PowerShell. When in doubt, pay close attention to the length of the command you want to use. At a glance, PowerShell commands are often much longer than command prompt commands. Any good tutorial will tell you if you need to use the Command Prompt or Powershell specifically. Eventually, you will recognize the difference between command prompt and PowerShell commands.
The next consideration is whether to use normal mode or run the command prompt as administrator. Some commands require you to run the command prompt as administrator, but you can run any command as administrator. The simple solution is to always run the command prompt as administrator.
How To Run PowerShell or the Command Prompt as Administrator in Windows 10
The easiest way to get to PowerShell is to press the Windows Key + X and click on Windows PowerShell (Admin).
Also, you can press the Windows key + S to bring up the Windows search. Type in cmd for the command-prompt or Powershell. You should now see Command Prompt or Powershell as your choice. Click on Run as Administrator on the right or right-click or click and click on Run as Administrator.
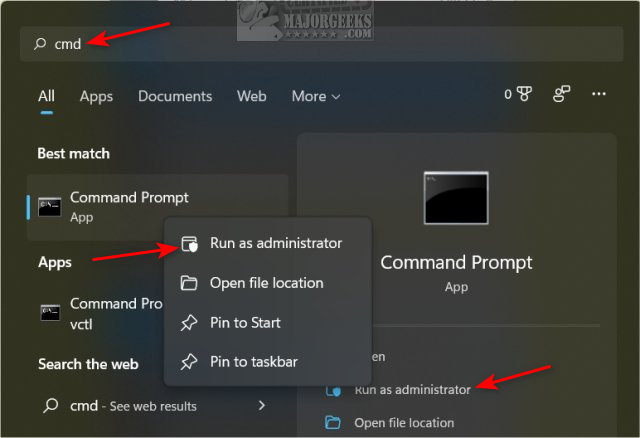
User Account Control (UAC) may pop up here. Click on yes.
That's it. As you can see, the command prompt or Powershell now says Administrator: Command Prompt or Administrator: Windows PowerShell at the top.
How To Run Windows Terminal, PowerShell or the Command Prompt as Administrator in Windows 11
Starting with Windows 11, Windows Terminal is front and center with the Command Prompt and PowerShell a little harder to find. You can run most commands from Windows Terminal or open the Command Prompt or PowerShell from Windows Terminal.
Press the Windows Key + X. Click on Windows Terminal (Admin).
To open the Command Prompt or PowerShell instead, click on the arrow near the top.
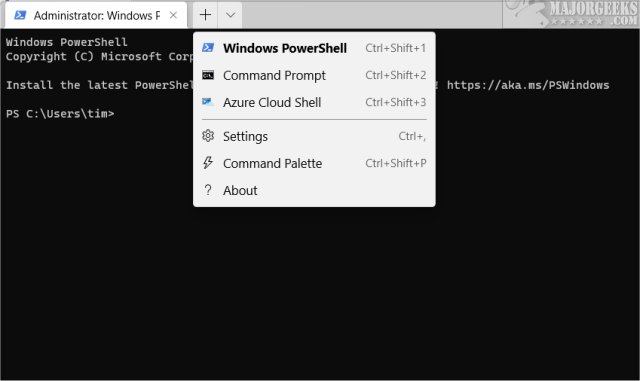
The nice thing is that you can have Windows Terminal, PowerShell, or the Command Prompt all running in separate tabs simultaneously.
Similar:
comments powered by Disqus





