What Is Windows 10 Timeline and How to Use It
By Timothy Tibbettson 06/15/2023 |
Timeline is a feature that was added to Windows 10 in version 1803. Timeline keeps track of what you're doing, including your browsers, folders, apps, activities, and more. You can stop and resume seamlessly at any time from any device and even sync your activities to the cloud.
Let's take a look at what you can do with Timeline by heading to Start, Control Panel, Privacy, Activity History.
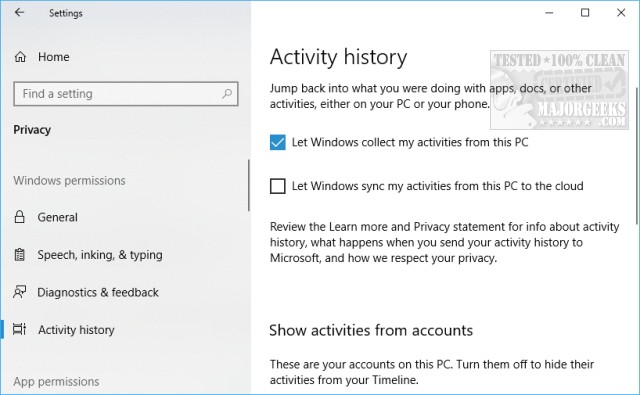
1: Let Windows collect my activities from this PC
The ability to toggle Timeline on or off is the first thing you see. By default, this box is checked and blue.
2: Let Windows sync my activities from this PC to the cloud
Once again, cloud sync should be on by default. It's most useful if you have more than one device so that you can jump from device to device and resume wherever you left off.
3: Show activities from accounts
If you have multiple accounts on one device, they will show up here. You can hide or show activities per account by checking them on or off.
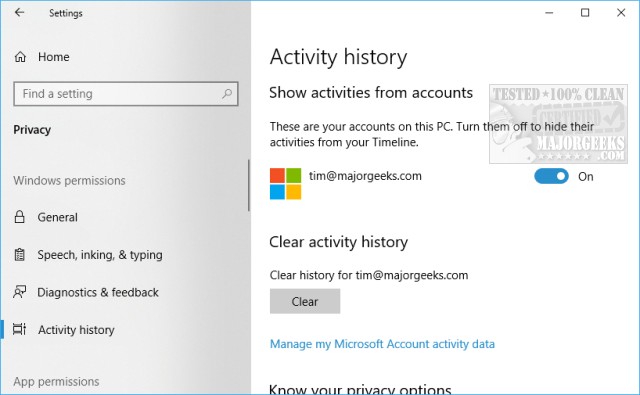
4: Clear Activity History
With the press of one button, you can clear all of your activity histories. There's not much to do here except wipe everything, and you won't be able to sync your devices. We expect to see more detailed management down the road or possibly with third-party apps.
You might have noticed it also has a link that says Manage my Microsoft Account activity data. This link takes you to your Microsoft account privacy page, where you can manage your privacy settings if you have a Microsoft account.
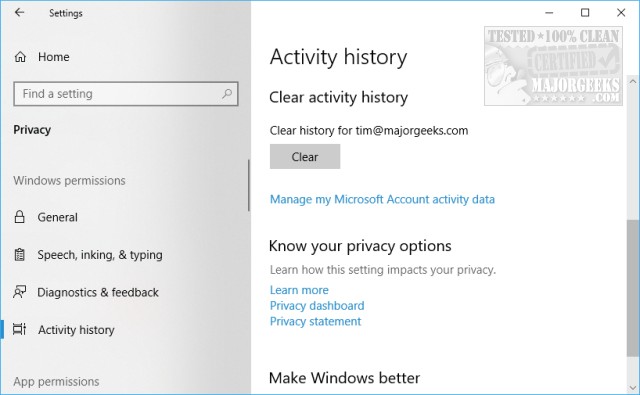
Overall, Timeline, if you want to use it, falls under the set-it-and-forget-it type of application. You either need it or you don't, but it's easy to use and modify.
As you can see, Timeline is easy to set up, use and modify, but if your Timeline isn't working, be sure to check out Timeline Feature Not Working in Windows 10.
Similar:
How to Disable or Enable Timeline in Windows 10
How to Add Timeline or TaskView to the Windows 10 Context Menu
Timeline Feature Not Working in Windows 10
comments powered by Disqus
Let's take a look at what you can do with Timeline by heading to Start, Control Panel, Privacy, Activity History.
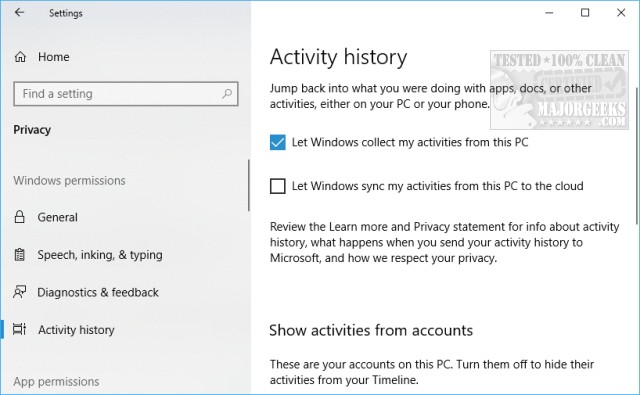
1: Let Windows collect my activities from this PC
The ability to toggle Timeline on or off is the first thing you see. By default, this box is checked and blue.
2: Let Windows sync my activities from this PC to the cloud
Once again, cloud sync should be on by default. It's most useful if you have more than one device so that you can jump from device to device and resume wherever you left off.
3: Show activities from accounts
If you have multiple accounts on one device, they will show up here. You can hide or show activities per account by checking them on or off.
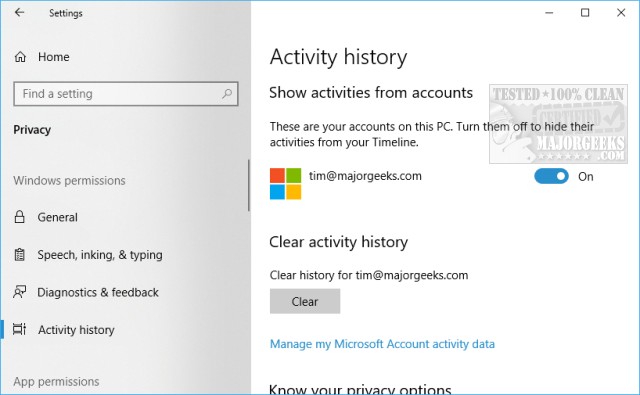
4: Clear Activity History
With the press of one button, you can clear all of your activity histories. There's not much to do here except wipe everything, and you won't be able to sync your devices. We expect to see more detailed management down the road or possibly with third-party apps.
You might have noticed it also has a link that says Manage my Microsoft Account activity data. This link takes you to your Microsoft account privacy page, where you can manage your privacy settings if you have a Microsoft account.
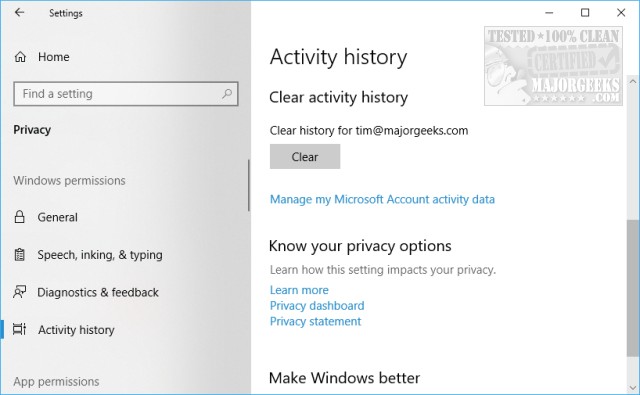
Overall, Timeline, if you want to use it, falls under the set-it-and-forget-it type of application. You either need it or you don't, but it's easy to use and modify.
As you can see, Timeline is easy to set up, use and modify, but if your Timeline isn't working, be sure to check out Timeline Feature Not Working in Windows 10.
Similar:
comments powered by Disqus






