Windows 10 Apps and Start Menu Won't Open
By Timothy Tibbettson 06/15/2023 |
If suddenly your Windows 10 app and Start button aren't working, there are a few reasons possible solutions to get you up and running again.
1: Reboot
While this seems obvious, there could be a lot of problems that a reboot could solve. If you have no Start button, however, that's not quite as simple. Use ALT+TAB to scroll through open Windows and click on the X in the top right corner to close any open programs. If you have a lot of Windows open press ALT-TAB but hold down the ALT key while pressing the TAB key to go from program to program to close them. Now that you've closed all open programs, press and hold your power button until the computer turns off. Now, turn your computer back on.
2: Restart Explorer
Windows Explorer can often stop working in the background, and that includes freezing your Start menu and causing other taskbar problems. Press CTRL+ALT+DELTE and choose Task manager. Scroll down until you find Windows Explorer. It should be near the bottom. Highlight it, and click Restart to the right, or right-click and choose Restart.
Your screen will most likely flicker, the taskbar will disappear and then reload.
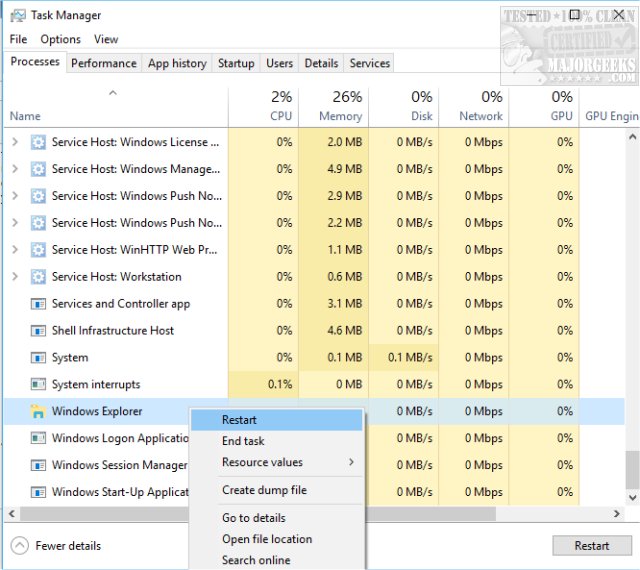
3: Fix With Powershell
Press the Windows Key + S and type in Powershell, right-click on Powershell and Run as administrator.
Now, type in:
Get-AppXPackage -AllUsers | Foreach {Add-AppxPackage -DisableDevelopmentMode -Register "$($_.InstallLocation)AppXManifest.xml"}
Wait a few minutes and see if the problem is resolved.
-=- Advertisement -=-
4: Restore From System Restore
If your apps aren't working but the Start menu is, press the Windows Key + S and type in Restore and click on System Restore. Choose a restore point that was before this problem started.
comments powered by Disqus
1: Reboot
While this seems obvious, there could be a lot of problems that a reboot could solve. If you have no Start button, however, that's not quite as simple. Use ALT+TAB to scroll through open Windows and click on the X in the top right corner to close any open programs. If you have a lot of Windows open press ALT-TAB but hold down the ALT key while pressing the TAB key to go from program to program to close them. Now that you've closed all open programs, press and hold your power button until the computer turns off. Now, turn your computer back on.
2: Restart Explorer
Windows Explorer can often stop working in the background, and that includes freezing your Start menu and causing other taskbar problems. Press CTRL+ALT+DELTE and choose Task manager. Scroll down until you find Windows Explorer. It should be near the bottom. Highlight it, and click Restart to the right, or right-click and choose Restart.
Your screen will most likely flicker, the taskbar will disappear and then reload.
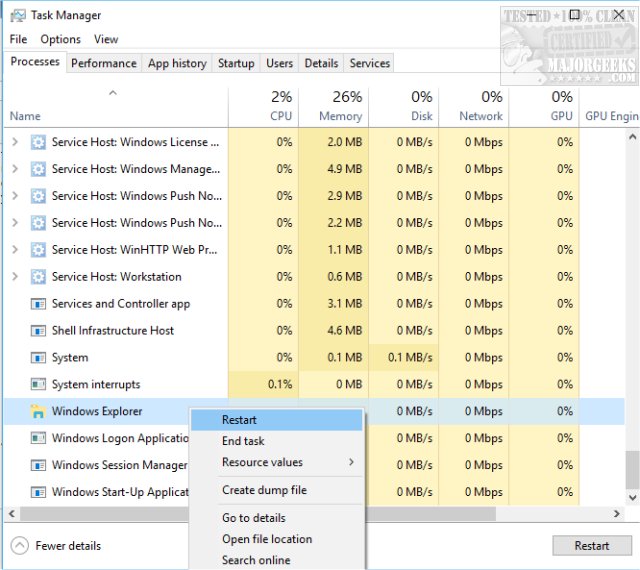
3: Fix With Powershell
Press the Windows Key + S and type in Powershell, right-click on Powershell and Run as administrator.
Now, type in:
Get-AppXPackage -AllUsers | Foreach {Add-AppxPackage -DisableDevelopmentMode -Register "$($_.InstallLocation)AppXManifest.xml"}
Wait a few minutes and see if the problem is resolved.
4: Restore From System Restore
If your apps aren't working but the Start menu is, press the Windows Key + S and type in Restore and click on System Restore. Choose a restore point that was before this problem started.
comments powered by Disqus





