Windows 10 Missing Check for Updates Button
By Timothy Tibbetts |
As you know, Windows Updates are essential and should be done as soon as possible. But, what happens if there's no "Check for Updates" in Windows Updates? There are a few possibilities here, let's take a look.
Odds are you see "view installed update history" and possibly twice, yet no check for updates button. You might also notice a message that states Windows is updating as needed, so unless you need to check for updates manually, nothing is wrong, and you can leave it alone if you like.
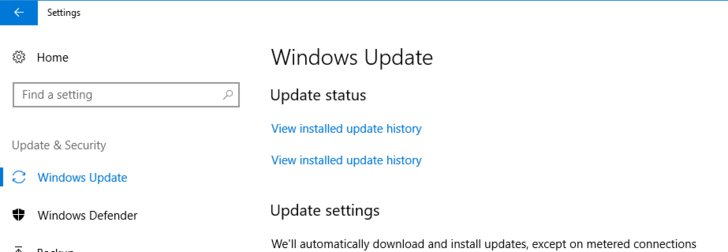
1: Try to Run Windows Update From the Command Prompt
From an elevated command prompt, you can try typing in powershell.exe -command "(New-Object -ComObject Microsoft.Update.AutoUpdate).DetectNow()" exactly with quotes and see if Windows Updates starts. If you don't see anything, then there were no updates. You can tell it worked by going to Windows Updates and you'll see that the last checked time was when you ran this command.
This may not solve the problem, but it should get you up to date.
2: Run the Windows Troubleshooter
Press the Windows Key + S and begin typing trouble and click on Troubleshoot. Near the top, under Get up and running. you will see Windows Update. Once you click there, you will see Run the troubleshooter.
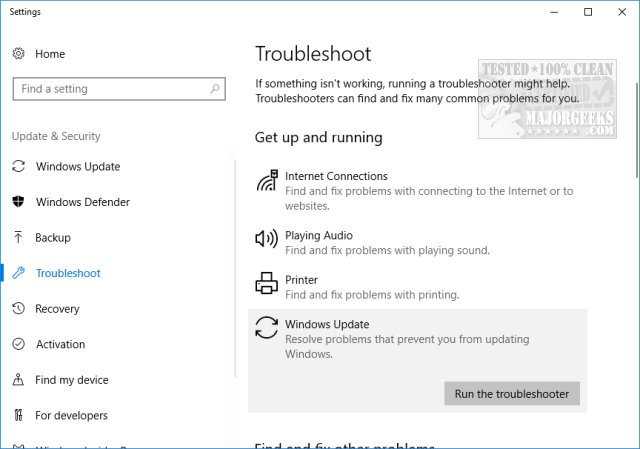
Windows will attempt to solve the problem by checking for pending updates. You will be told that nothing could be done or you might see a message that says there are pending updates. Regardless, follow the prompts and click on Apply this fix if that appears.
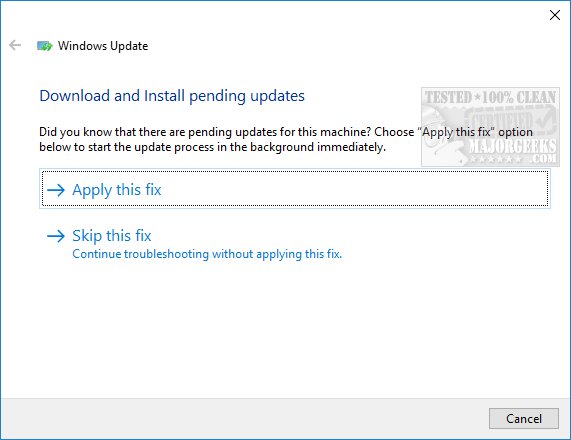
3: Check Group Policy Editor
Press the Windows Key + R, type in gpedit.msc and enter.
-=- Advertisement -=-
Under both Computer configuration and User configuration go to Administrative Templates > Windows Components > Windows Updates. All of these should be set to Not configured. We know that sounds weird but if any setting has Enabled or Disabled then somehow that setting was changed and most likely your problem.
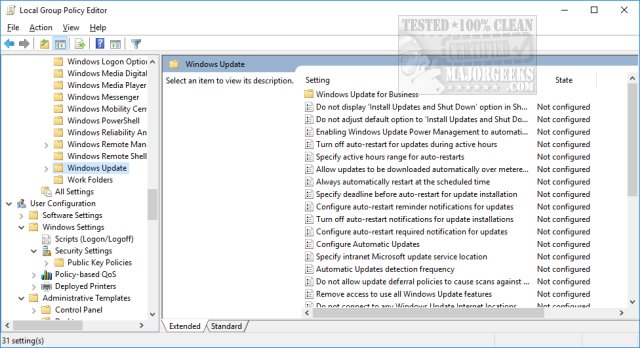
Any change made here will require a reboot.
comments powered by Disqus
Odds are you see "view installed update history" and possibly twice, yet no check for updates button. You might also notice a message that states Windows is updating as needed, so unless you need to check for updates manually, nothing is wrong, and you can leave it alone if you like.
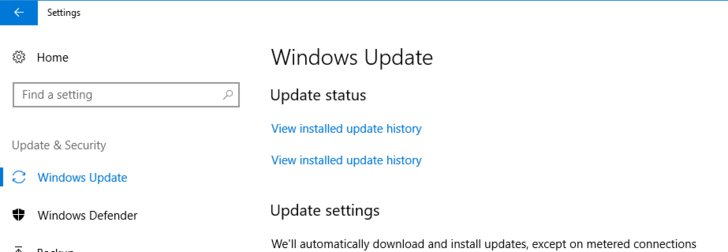
1: Try to Run Windows Update From the Command Prompt
From an elevated command prompt, you can try typing in powershell.exe -command "(New-Object -ComObject Microsoft.Update.AutoUpdate).DetectNow()" exactly with quotes and see if Windows Updates starts. If you don't see anything, then there were no updates. You can tell it worked by going to Windows Updates and you'll see that the last checked time was when you ran this command.
This may not solve the problem, but it should get you up to date.
2: Run the Windows Troubleshooter
Press the Windows Key + S and begin typing trouble and click on Troubleshoot. Near the top, under Get up and running. you will see Windows Update. Once you click there, you will see Run the troubleshooter.
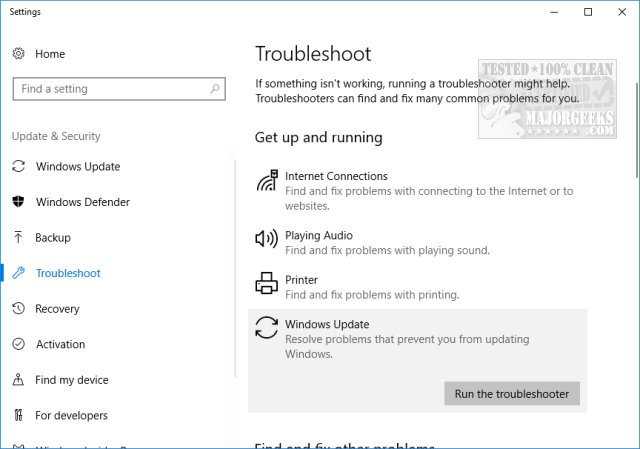
Windows will attempt to solve the problem by checking for pending updates. You will be told that nothing could be done or you might see a message that says there are pending updates. Regardless, follow the prompts and click on Apply this fix if that appears.
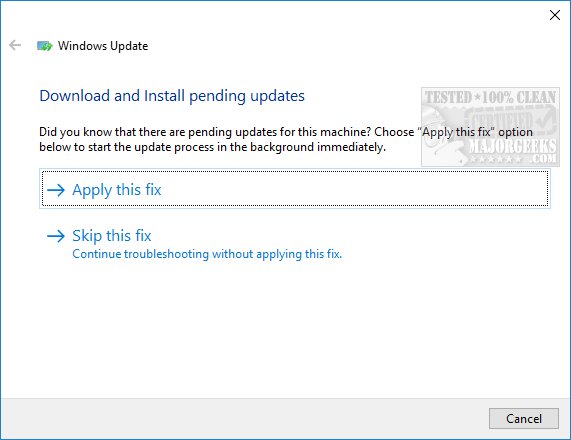
3: Check Group Policy Editor
Press the Windows Key + R, type in gpedit.msc and enter.
Under both Computer configuration and User configuration go to Administrative Templates > Windows Components > Windows Updates. All of these should be set to Not configured. We know that sounds weird but if any setting has Enabled or Disabled then somehow that setting was changed and most likely your problem.
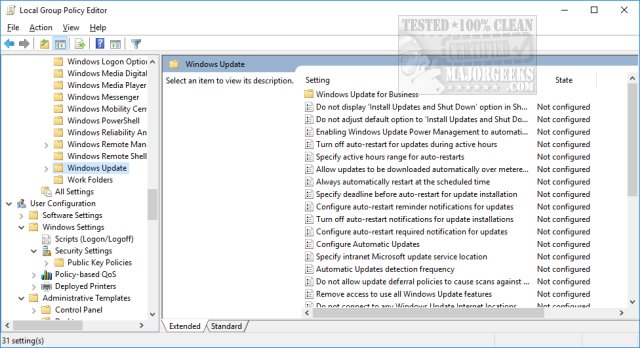
Any change made here will require a reboot.
comments powered by Disqus





