How to Fix Microsoft Store Error 0x80073CF3
By Timothy Tibbettson 06/15/2023 |
If you are getting a 0x80073CF3 error when installing or updating an app in the Microsoft Store, here are some steps you can try.
The error message you encountered might read:
ERROR_INSTALL_RESOLVE_DEPENDENCY_FAILED
The package failed to update, dependency, or conflict validation.
Causes: The incoming package conflicts with an installed package, A specified package dependency can’t be found, The package doesn’t support the correct processor architecture.
Debugging: Check the AppXDeployment-Server event log for more info.
1: Microsoft Store Error 0x80073CF3 - Verify 32-Bit or 64-Bit
You might have noticed that the error mentions that the package doesn’t support the correct processor architecture. You might need to have a 32-bit or 64-bit operating system to continue.
For future reference, you might want to understand the differences between 32-bit and 64-bit.
If you already have this information, try the next steps.
2: Microsoft Store Error 0x80073CF3 - Windows Repair
Windows Repair can reset all the Windows Update settings saving you a lot of work.
Download Windows Repair from MajorGeeks.
Boot into Safe Mode.
Click on Jump to Repairs.
Uncheck All Repairs.
Check 27.02 to reset the Store completely and click on Start Repairs.
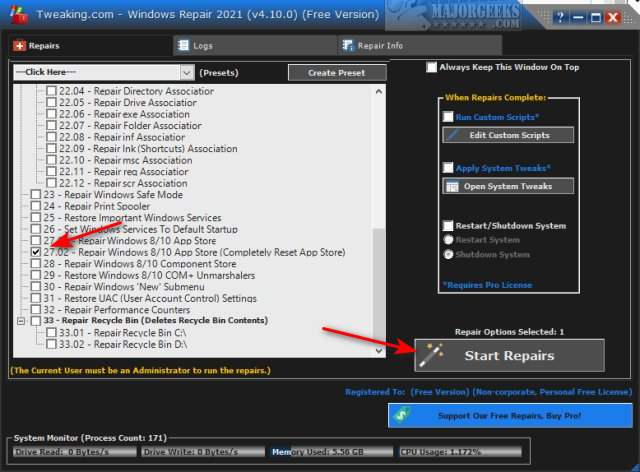
3: Microsoft Store Error 0x80073CF3 - Run Troubleshooter
The Windows Store App Troubleshooter should fix the error as a known issue.
Click Start > Settings > Update & security > Troubleshoot.
Scroll down on the right and click on Windows Store Apps.
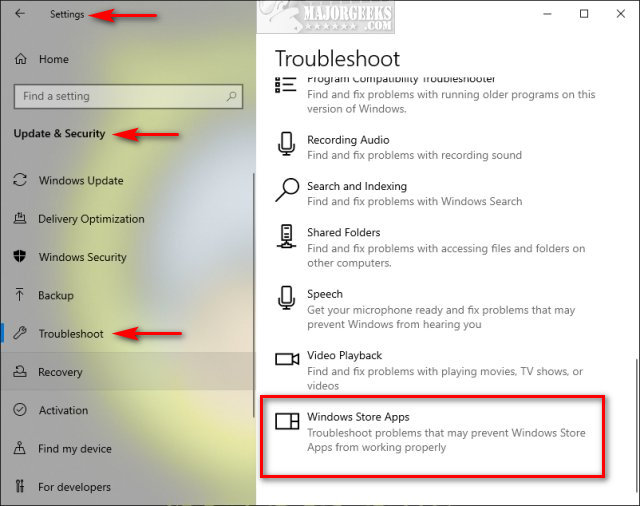
Click on Run the troubleshooter.
Wait while the troubleshooter looks for known problems.
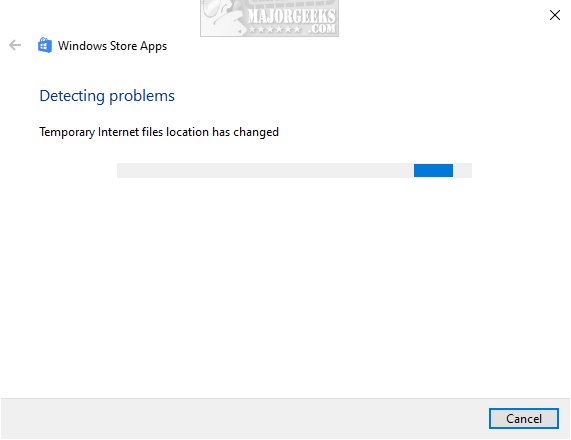
If any problems were discovered, they are almost always fixed automatically.
4: Microsoft Store Error 0x80073CF3 - Reset Store
Click Start > Settings > Apps & features. Find, and click on Microsoft Store on the left. Click on Advanced options.
Scroll down and click on Reset.
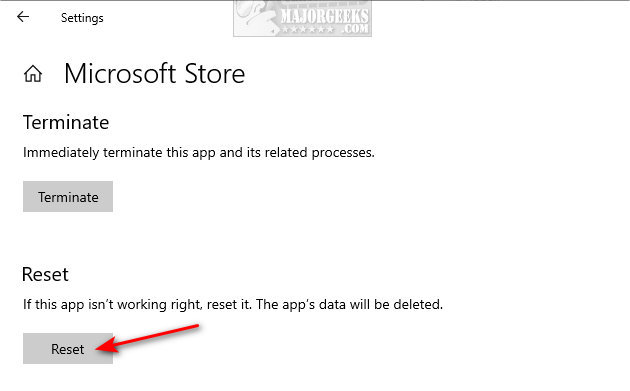
5: Microsoft Store Error 0x80073CF3 - Re-Register Store
Open Powershell and type in:
PowerShell -ExecutionPolicy Unrestricted -Command “& {$manifest = (Get-AppxPackage Microsoft.WindowsStore).InstallLocation + 'AppxManifest.xml' ; Add-AppxPackage -DisableDevelopmentMode -Register $manifest}”
Press enter and reboot.
6: Microsoft Store Error 0x80073CF3 - Clear Store Cache Manually
Press the Windows key + X and choose Windows PowerShell (Admin). Right click on that and Run as administrator.
Type in wsreset.exe. and press enter.
Be patient and wait until you see the flashing cursor again to know that the cache has been cleared.
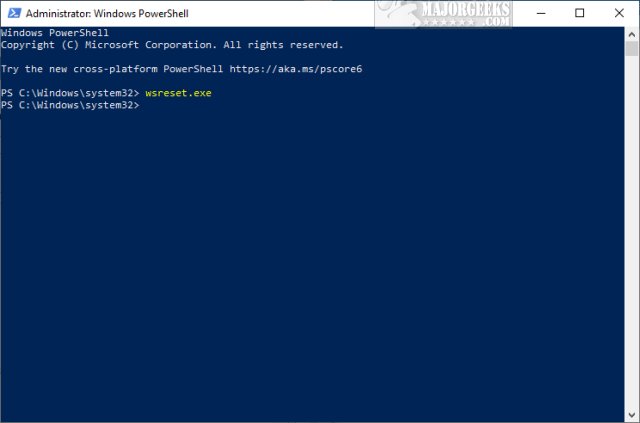
7: Microsoft Store Error 0x80073CF3 - Disable Antivirus
Temporarily disable your antivirus or any security software with blocking capabilities. Most third-party security software can easily be disabled by right-clicking on the system tray icon in the lower-right corner.
comments powered by Disqus
The error message you encountered might read:
ERROR_INSTALL_RESOLVE_DEPENDENCY_FAILED
The package failed to update, dependency, or conflict validation.
Causes: The incoming package conflicts with an installed package, A specified package dependency can’t be found, The package doesn’t support the correct processor architecture.
Debugging: Check the AppXDeployment-Server event log for more info.
1: Microsoft Store Error 0x80073CF3 - Verify 32-Bit or 64-Bit
You might have noticed that the error mentions that the package doesn’t support the correct processor architecture. You might need to have a 32-bit or 64-bit operating system to continue.
For future reference, you might want to understand the differences between 32-bit and 64-bit.
If you already have this information, try the next steps.
2: Microsoft Store Error 0x80073CF3 - Windows Repair
Windows Repair can reset all the Windows Update settings saving you a lot of work.
Download Windows Repair from MajorGeeks.
Boot into Safe Mode.
Click on Jump to Repairs.
Uncheck All Repairs.
Check 27.02 to reset the Store completely and click on Start Repairs.
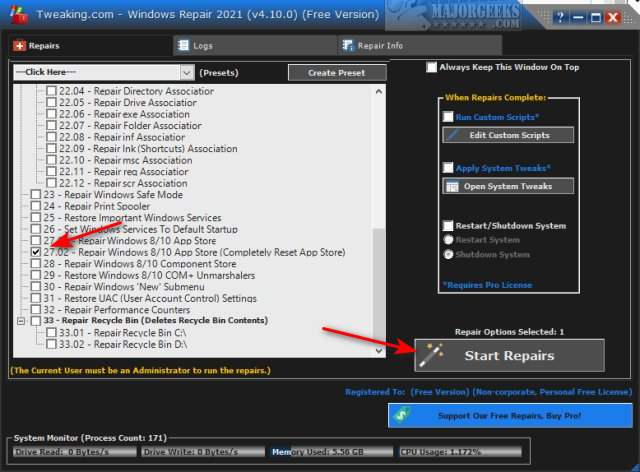
3: Microsoft Store Error 0x80073CF3 - Run Troubleshooter
The Windows Store App Troubleshooter should fix the error as a known issue.
Click Start > Settings > Update & security > Troubleshoot.
Scroll down on the right and click on Windows Store Apps.
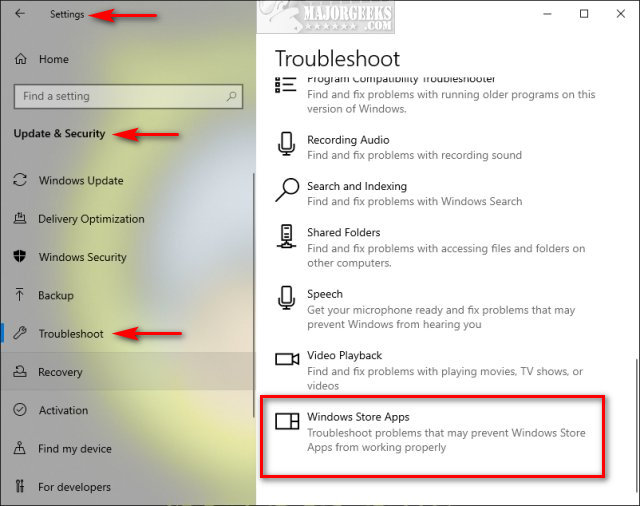
Click on Run the troubleshooter.
Wait while the troubleshooter looks for known problems.
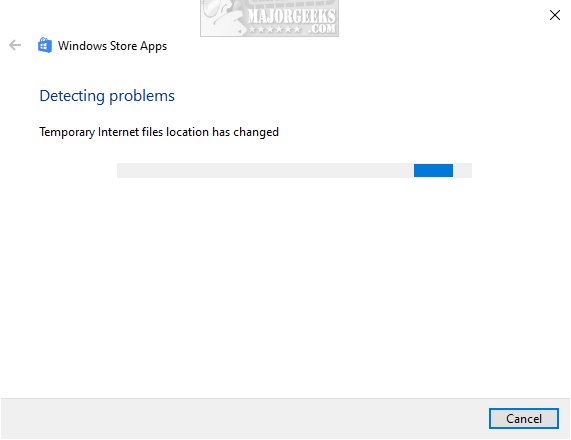
If any problems were discovered, they are almost always fixed automatically.
4: Microsoft Store Error 0x80073CF3 - Reset Store
Click Start > Settings > Apps & features. Find, and click on Microsoft Store on the left. Click on Advanced options.
Scroll down and click on Reset.
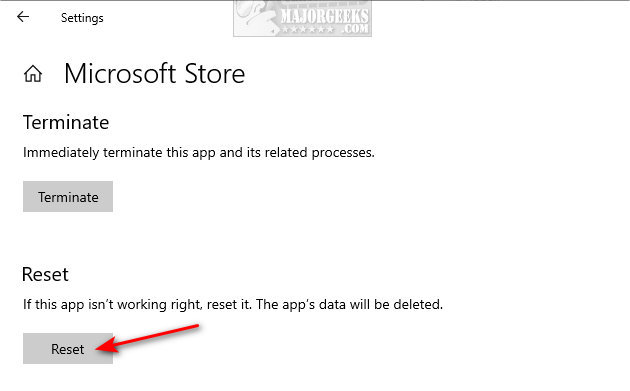
5: Microsoft Store Error 0x80073CF3 - Re-Register Store
Open Powershell and type in:
PowerShell -ExecutionPolicy Unrestricted -Command “& {$manifest = (Get-AppxPackage Microsoft.WindowsStore).InstallLocation + 'AppxManifest.xml' ; Add-AppxPackage -DisableDevelopmentMode -Register $manifest}”
Press enter and reboot.
6: Microsoft Store Error 0x80073CF3 - Clear Store Cache Manually
Press the Windows key + X and choose Windows PowerShell (Admin). Right click on that and Run as administrator.
Type in wsreset.exe. and press enter.
Be patient and wait until you see the flashing cursor again to know that the cache has been cleared.
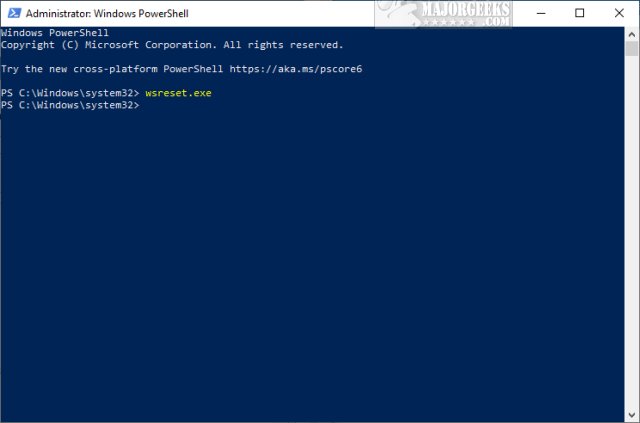
7: Microsoft Store Error 0x80073CF3 - Disable Antivirus
Temporarily disable your antivirus or any security software with blocking capabilities. Most third-party security software can easily be disabled by right-clicking on the system tray icon in the lower-right corner.
comments powered by Disqus





