How to Fix Microsoft Paint 3D Not Working, Opening or Error 0x803F8001
By Timothy Tibbettson 06/23/2023 |
Error 0x803F8001 in Windows 10 is an error code generated by Microsoft Paint because of a sync problem or corrupted files.
A couple of error messages that might appear include "Paint 3D is currently not available" or "There’s a problem with Paint 3D. Contact your system administrator about repairing or reinstalling it."
These four steps can resolve most problems with Paint 3D.
1: How to Fix Microsoft Paint 3D Not Working, Opening or Error 0x803F8001 - Windows Store Apps Troubleshooter
Click Start > Settings > Update & security. Click on Troubleshoot on the left.
Click on Additional troubleshooters if you don't see the available troubleshooters list.
Scroll down and click on Windows Store Apps.
Click on Run the troubleshooter and follow the prompts.
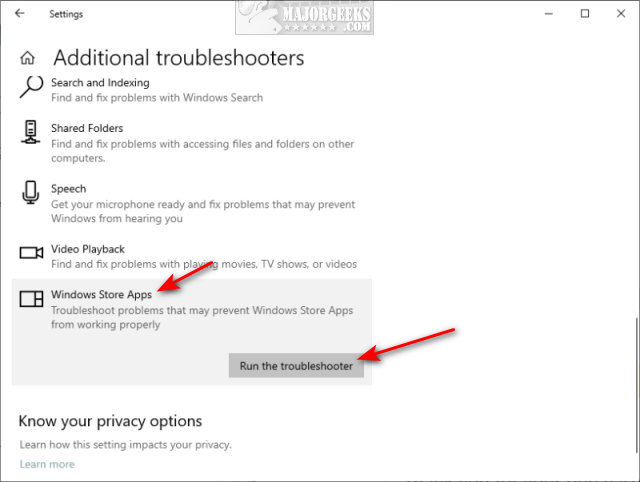
2: How to Fix Microsoft Paint 3D Not Working, Opening or Error 0x803F8001 - Clear Microsoft Store Cache
Press the Windows Key + R. Type in WSReset.exe, and press Enter.
There will be a delay, often with a blank screen.
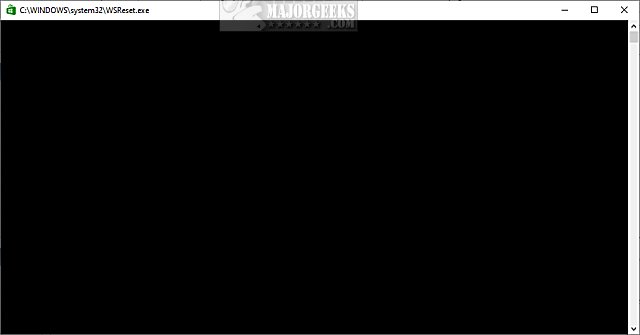
When the process has been completed, the Windows Store will open.
3: How to Fix Microsoft Paint 3D Not Working, Opening or Error 0x803F8001 - Reset Paint 3D
Click on Start > Settings > Apps & features.
Scroll down to Paint 3D and click on Advanced options.
Click on Reset.
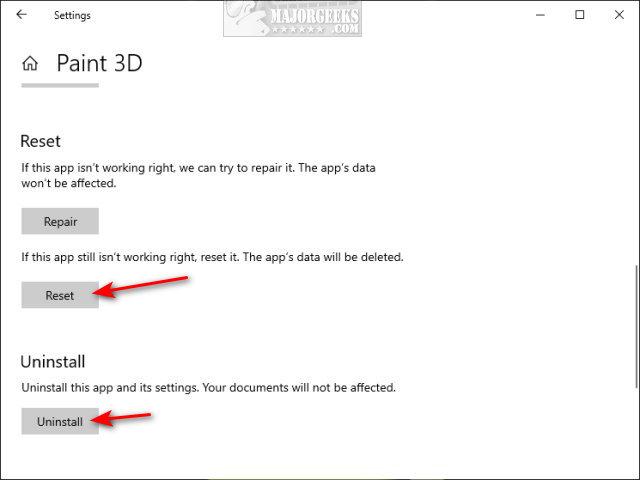
Make a note of the Uninstall option if this step fails to resolve your problem, and see the next step.
4: How to Fix Microsoft Paint 3D Not Working, Opening or Error 0x803F8001 - Reinstall Paint 3D
Back up your photos before proceeding.
Following the steps above, now click on Uninstall.
Open the Microsoft Store or go to the search for Microsoft Store Paint 3D.
Click on Get to install.
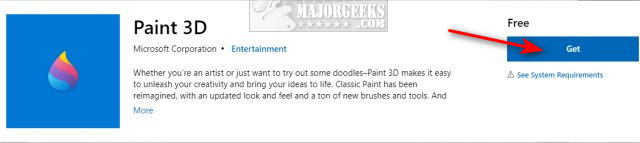
Similar:
Video: Windows 10 Problems You Can Fix Yourself With Included Troubleshooters
How to Restore Windows Photo Viewer on Windows 10
How to Reset Microsoft Paint Default Position and Size in Windows 10
Windows 10 Photos App Opens Slowly or Not at All
comments powered by Disqus
A couple of error messages that might appear include "Paint 3D is currently not available" or "There’s a problem with Paint 3D. Contact your system administrator about repairing or reinstalling it."
These four steps can resolve most problems with Paint 3D.
1: How to Fix Microsoft Paint 3D Not Working, Opening or Error 0x803F8001 - Windows Store Apps Troubleshooter
Click Start > Settings > Update & security. Click on Troubleshoot on the left.
Click on Additional troubleshooters if you don't see the available troubleshooters list.
Scroll down and click on Windows Store Apps.
Click on Run the troubleshooter and follow the prompts.
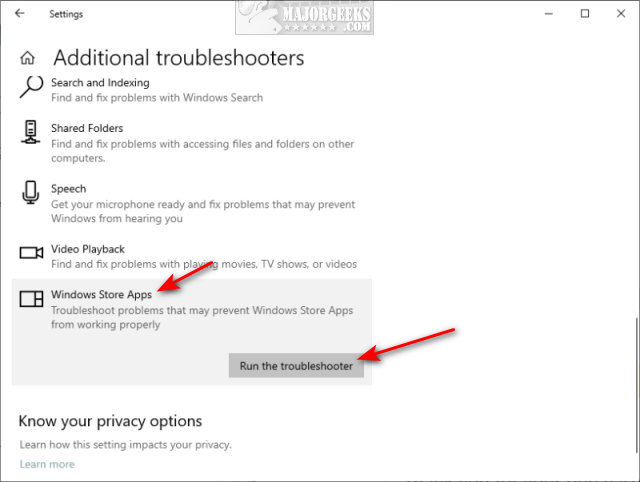
2: How to Fix Microsoft Paint 3D Not Working, Opening or Error 0x803F8001 - Clear Microsoft Store Cache
Press the Windows Key + R. Type in WSReset.exe, and press Enter.
There will be a delay, often with a blank screen.
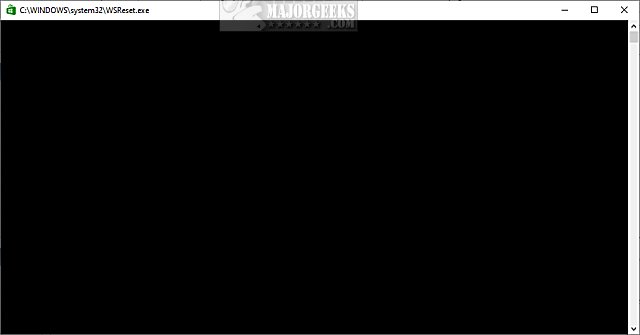
When the process has been completed, the Windows Store will open.
3: How to Fix Microsoft Paint 3D Not Working, Opening or Error 0x803F8001 - Reset Paint 3D
Click on Start > Settings > Apps & features.
Scroll down to Paint 3D and click on Advanced options.
Click on Reset.
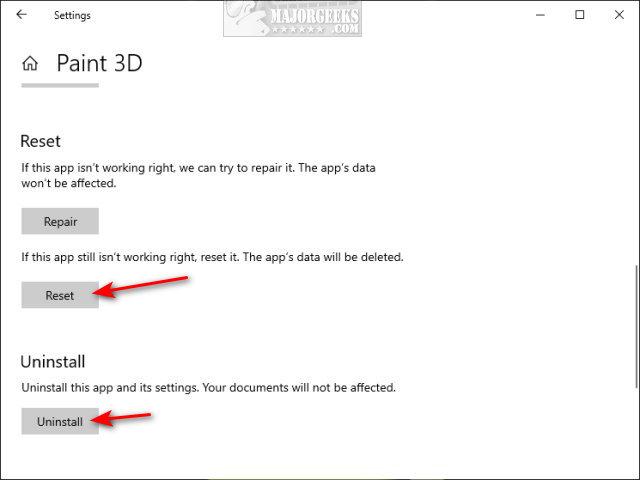
Make a note of the Uninstall option if this step fails to resolve your problem, and see the next step.
4: How to Fix Microsoft Paint 3D Not Working, Opening or Error 0x803F8001 - Reinstall Paint 3D
Back up your photos before proceeding.
Following the steps above, now click on Uninstall.
Open the Microsoft Store or go to the search for Microsoft Store Paint 3D.
Click on Get to install.
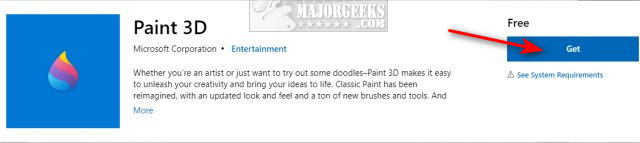
Similar:
comments powered by Disqus





