3 Ways to Change Windows 10 Active Hours
By Timothy Tibbettson 06/15/2023 |
Active Hours is a Windows 10 feature that lets you tell your computer when you're most likely to be using your computer. The primary goal of Active Hours is not automatically to reboot your computer after a Windows Update. Changing Active Hours is easy; here's all you need to know.
Active Hours only allows you to set a maximum time of 18 hours. Active Hours also does not allow you to set multiple times within a day or change weekend times. What is also missing is the ability not to download Windows Updates during Active Hours.
You can download the registry files to turn on or off Automatically Adjust Active Hours from MajorGeeks as part of MajorGeeks Registry Tweaks. Look in Disable Features > Turn On or Off Auto Adjust Active Hours.
Using Settings
Click on Start, Settings, Update & Security > Change Active Hours. Choose a Start and End time when you typically use your computer.
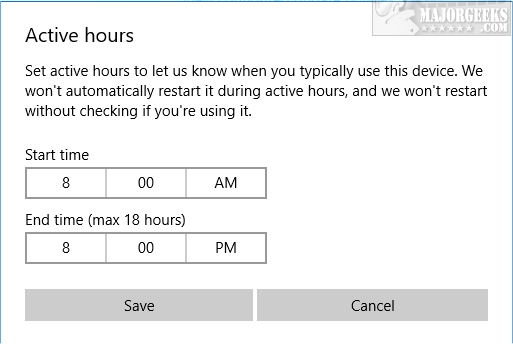
Using Group Policy Editor
Open Group Policy Editor and navigate to Computer Configuration > Administrative Templates > Windows Components > Windows Updates.
Double-click on Turn off auto-restart for updates during active hours. Click on Enabled, and you can change the hours.
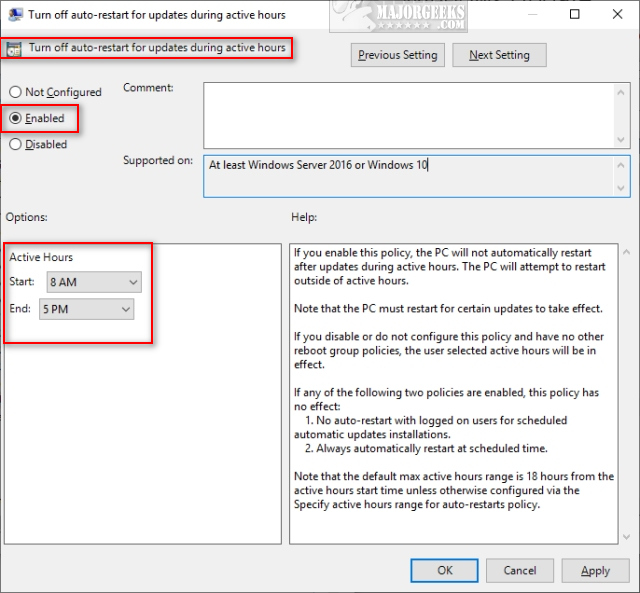
Using Regedit
Using the registry editor would be our last choice.
Open Regedit and type HKEY_LOCAL_MACHINE\SOFTWARE\Microsoft\WindowsUpdate\UX\Settings in the search bar.
Double-click on ActiveHoursStart and then ActiveHoursEnd. Enter the Start and End times you want.
The Start time is the hour you want to begin. For example, 8 = 8:00 AM.
The End time is a bit unusual. For example, we know that 11 = 5:00 PM and 14 = 8:00 PM. Hopefully, you can do the math from there.
comments powered by Disqus
Active Hours only allows you to set a maximum time of 18 hours. Active Hours also does not allow you to set multiple times within a day or change weekend times. What is also missing is the ability not to download Windows Updates during Active Hours.
You can download the registry files to turn on or off Automatically Adjust Active Hours from MajorGeeks as part of MajorGeeks Registry Tweaks. Look in Disable Features > Turn On or Off Auto Adjust Active Hours.
Using Settings
Click on Start, Settings, Update & Security > Change Active Hours. Choose a Start and End time when you typically use your computer.
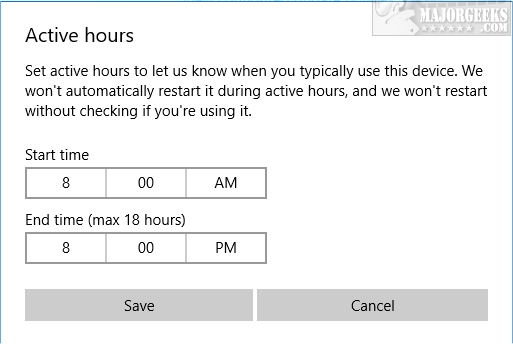
Using Group Policy Editor
Open Group Policy Editor and navigate to Computer Configuration > Administrative Templates > Windows Components > Windows Updates.
Double-click on Turn off auto-restart for updates during active hours. Click on Enabled, and you can change the hours.
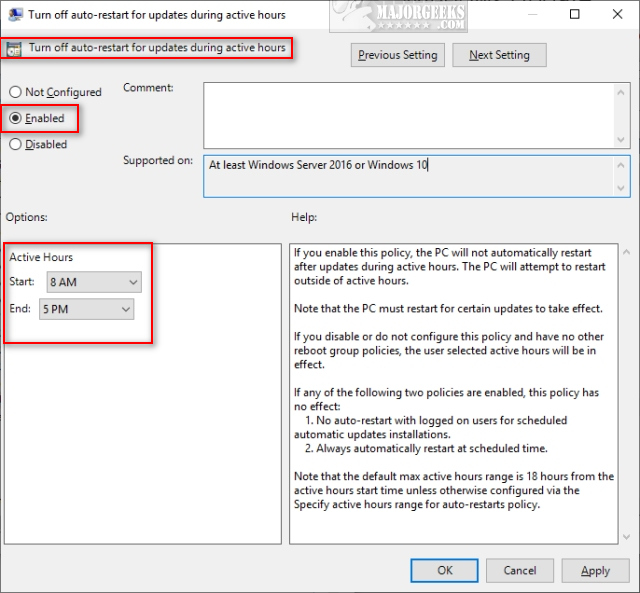
Using Regedit
Using the registry editor would be our last choice.
Open Regedit and type HKEY_LOCAL_MACHINE\SOFTWARE\Microsoft\WindowsUpdate\UX\Settings in the search bar.
Double-click on ActiveHoursStart and then ActiveHoursEnd. Enter the Start and End times you want.
The Start time is the hour you want to begin. For example, 8 = 8:00 AM.
The End time is a bit unusual. For example, we know that 11 = 5:00 PM and 14 = 8:00 PM. Hopefully, you can do the math from there.
comments powered by Disqus





