6 Ways to Start and Stop Magnifier in Windows 10
By Timothy Tibbettson 06/15/2023 |
Magnifier is an option that can magnify your screen in a dock, full screen, or by following the mouse in a small window (Lens). As an accessibility option, there are numerous ways to access Magnify, and that's a good thing. Here are all the ways you can access Magnify.
You can stop Magnifier anytime by pressing the Windows Key and ESC, or by clicking on the X in the top-right corner of the Magnify dock. If things aren't working correctly, you can open Task Manager and force the app to close.
1: Start or Stop Magnifier Using Keyboard Shortcuts
Press the Windows Key and + to start Magnifier.
Press the Windows Key and ESC to stop Magnifier.
2: Start or Stop Magnifier Using Registry Files
Add Magnifier Context Menu in Windows 10 contains the registry files to enable or disable accessing Magnifier from the right-click Context Menu.
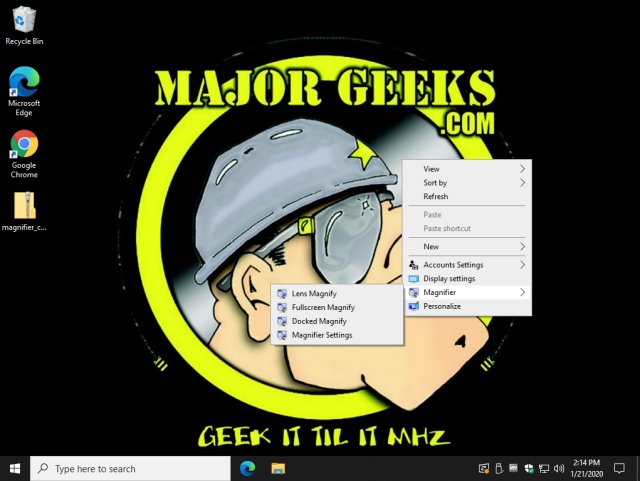
Double-click on Add Magnifier Context Menu.reg to add or Remove Magnifier Context Menu.reg to remove. Click twice when prompted.
3: Start or Stop Magnifier Using the Start Menu
Click Start > Windows Accessories > Windows Ease of Access > Magnifier.
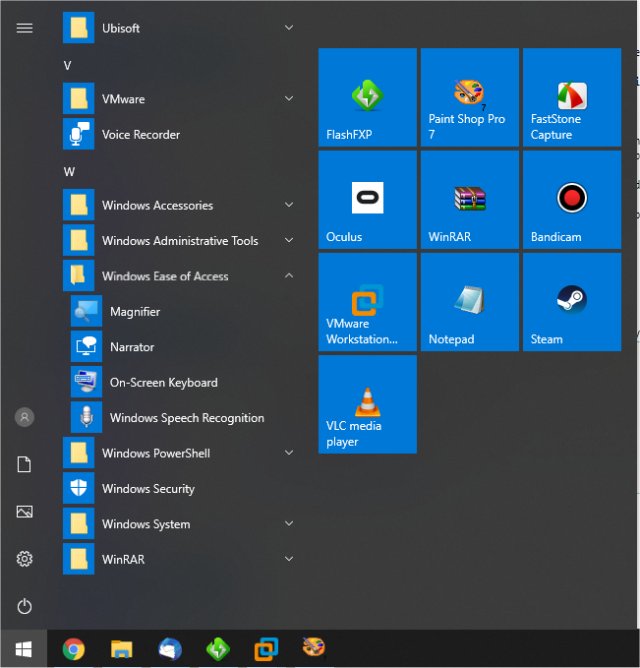
Don't forget that you can also right-click on Magnifier and Pin to Start or Pin to Taskbar to access Magnifier quicker next time.
4: Start or Stop Magnifier Using the Run Command
Press the Windows Key + R, type in magnify and press Enter.
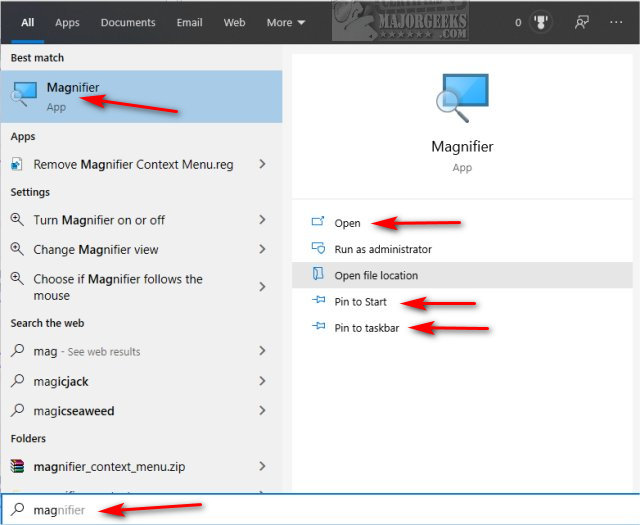
5: Start or Stop Magnifier Using Search
Press the Windows Key + S (or Cortana) and begin typing magnify and click on Magnifier or click on Open on the right.
6: Start or Stop Magnifier Using Settings
Click on Start > Settings > Ease of Access > Magnifier.
Under Use Magnifier > Turn on Magnifier, you can toggle Magnifier on or off.
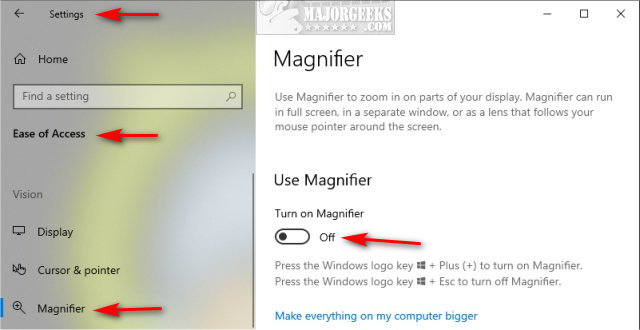
If you've enabled the Classic Control Panel click on Control Panel > Ease of Access > Ease of Access Center > Magnifier
Similar:
Download Add Magnifier Context Menu in Windows 10
comments powered by Disqus
You can stop Magnifier anytime by pressing the Windows Key and ESC, or by clicking on the X in the top-right corner of the Magnify dock. If things aren't working correctly, you can open Task Manager and force the app to close.
1: Start or Stop Magnifier Using Keyboard Shortcuts
Press the Windows Key and + to start Magnifier.
Press the Windows Key and ESC to stop Magnifier.
2: Start or Stop Magnifier Using Registry Files
Add Magnifier Context Menu in Windows 10 contains the registry files to enable or disable accessing Magnifier from the right-click Context Menu.
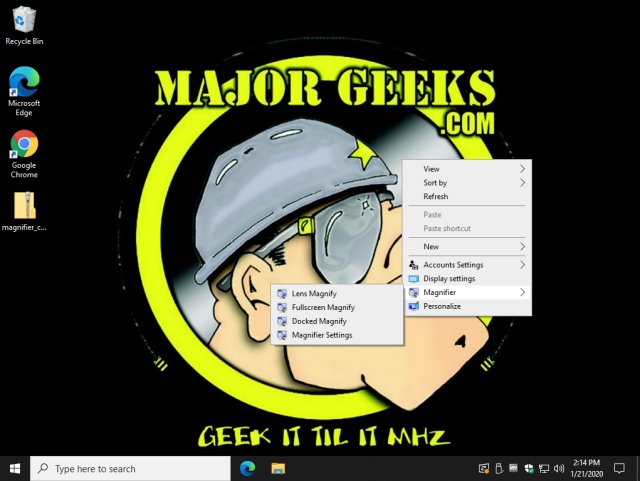
Double-click on Add Magnifier Context Menu.reg to add or Remove Magnifier Context Menu.reg to remove. Click twice when prompted.
3: Start or Stop Magnifier Using the Start Menu
Click Start > Windows Accessories > Windows Ease of Access > Magnifier.
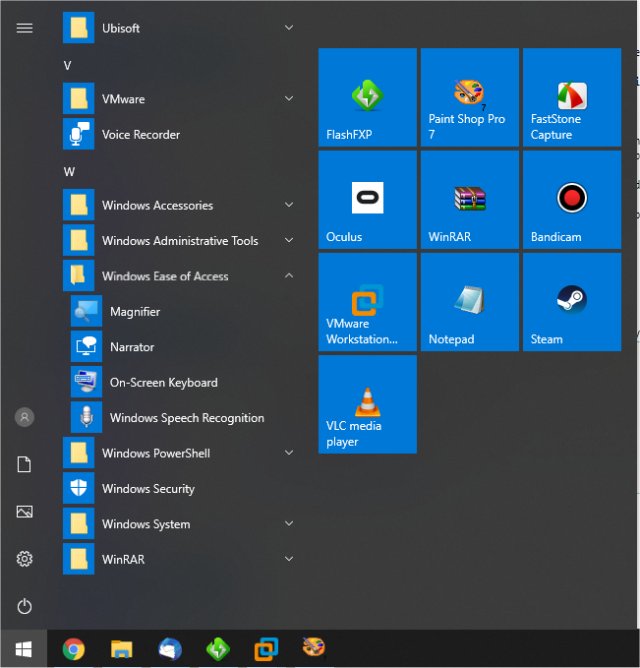
Don't forget that you can also right-click on Magnifier and Pin to Start or Pin to Taskbar to access Magnifier quicker next time.
4: Start or Stop Magnifier Using the Run Command
Press the Windows Key + R, type in magnify and press Enter.
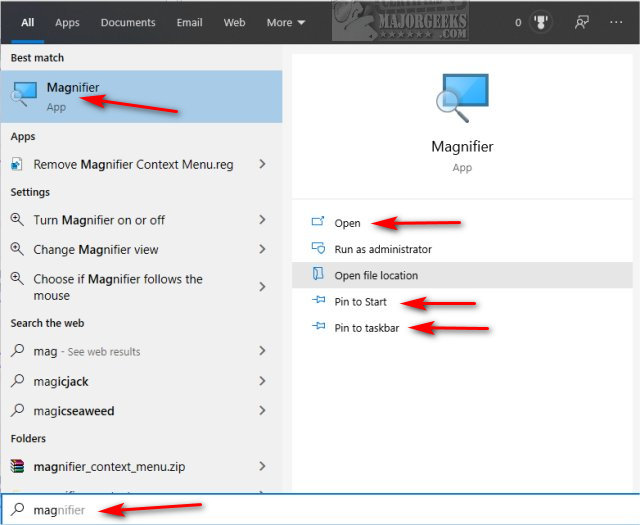
5: Start or Stop Magnifier Using Search
Press the Windows Key + S (or Cortana) and begin typing magnify and click on Magnifier or click on Open on the right.
6: Start or Stop Magnifier Using Settings
Click on Start > Settings > Ease of Access > Magnifier.
Under Use Magnifier > Turn on Magnifier, you can toggle Magnifier on or off.
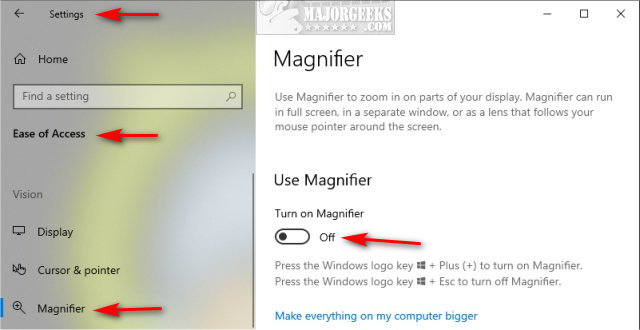
If you've enabled the Classic Control Panel click on Control Panel > Ease of Access > Ease of Access Center > Magnifier
Similar:
comments powered by Disqus





