Enable or Disable Automatic Updates in Microsoft Store
By Timothy Tibbettson 06/23/2023 |
The Microsoft Store gives you the option to update apps automatically. You can easily enable or disable this at any time.
Open the Microsoft Store. Click on the three dots in the top right corner and click on Settings.
Under Settings > App updates, toggle Update apps automatically on or off.
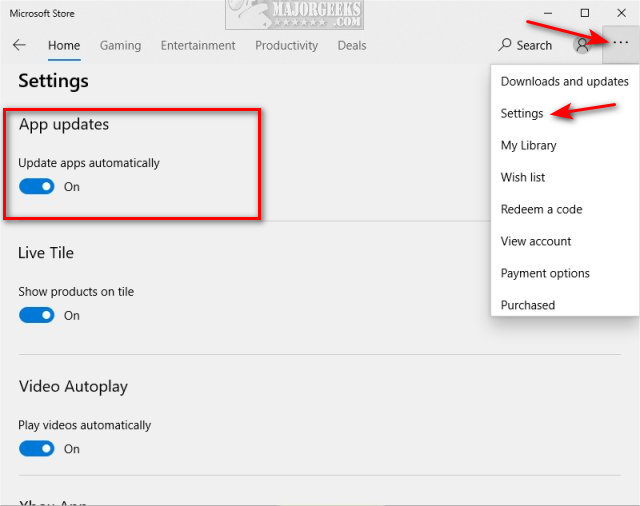
If you are having trouble, advanced users can also edit the registry or use Group Policy Editor.
Group Policy Editor can be modified by locating Turn off Automatic Download and Install of updates in Computer Configuration > Administrative Templates > Windows Components > Store.
Registry can be modified by adding and changing the Value data of AutoDownload in HKEY_LOCAL_MACHINE\SOFTWARE\Policies\Microsoft\WindowsStore. Change the Value data to 2 for always off or 4 for always on. Delete AutoDownload for the default setting.
Similar:
How to Check for Updates in Microsoft Store App
How to Find Your Microsoft Store Downloads & Temporary Files
How to Clear the Microsoft Windows Store Cache in Windows 10
How To Disable the Windows Store on Windows 10 (Video)
comments powered by Disqus
Open the Microsoft Store. Click on the three dots in the top right corner and click on Settings.
Under Settings > App updates, toggle Update apps automatically on or off.
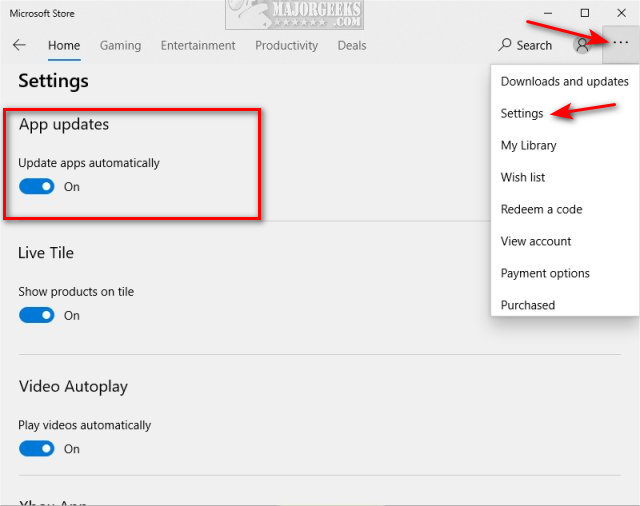
If you are having trouble, advanced users can also edit the registry or use Group Policy Editor.
Group Policy Editor can be modified by locating Turn off Automatic Download and Install of updates in Computer Configuration > Administrative Templates > Windows Components > Store.
Registry can be modified by adding and changing the Value data of AutoDownload in HKEY_LOCAL_MACHINE\SOFTWARE\Policies\Microsoft\WindowsStore. Change the Value data to 2 for always off or 4 for always on. Delete AutoDownload for the default setting.
Similar:
comments powered by Disqus





