Fix: The RPC Server is Unavailable
By Timothy Tibbettson 07/18/2023 |
The Remote Procedure Call, or RPC, is something you might not have heard of, or even aware was running on your Windows computer. RPC allows client and server software to communicate on a network. Numerous application makes use of RPC, and when there's a problem, you most likely receive the "The RPC Server is Unavailable" error.
Here are the steps you can try to resolve the error. The first two steps have had the most success.
1: Reboot
There are numerous solutions we're going to look at; however, a reboot might save you the hassle. Be sure to reboot first and see if the problem continues.
2: Flush the Windows DNS Cache
Begin by opening PowerShell or Command Prompt as administrator.
Close your web browser, or your DNS cache will not be cleared.
Type in ipconfig /flushdns then enter.
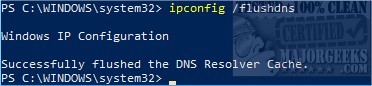
You should see a message that says "Windows IP Configuration," followed by "Successfully flushed the DNS Resolver Cache."
3: Verify Service Status
Press the Windows Key + R and type in services.msc, and press Enter.
With one noted exception, open the following Services and verify that the Startup type is Automatic, and the Service status is Running. If a Service is set correctly to automatic, but not running currently, right-click that Service and click Start.
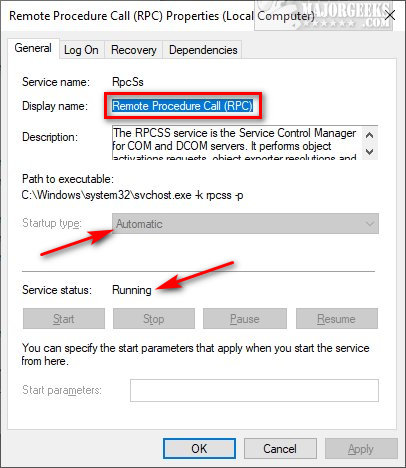
Remote Access Auto Connection Manager (The one exception that's Manual and Stopped. Right-click, Start)
Remote Access Connection Manager
Remote Procedure Call (RPC)
Remote Procedure Call (RPC) Locator
DCOM Server Process Launcher
For most people, you should have resolved the problem. There are two more steps many guides recommend, but unless you suspect your internet settings or registry has been modified, these are longshots.
4: Network Settings
Open Network and Internet > Network connection. Double-click on the connection you're using (Wi-Fi or Ethernet).
Click on Properties and verify that both Internet Protocol Version 6 (TCP/IPv6) and File and Printer Sharing for Microsoft Networks boxes are checked.
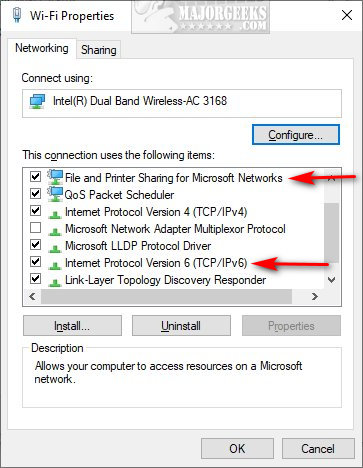
5: Verify Registry Settings
Open the Registry Editor and navigate to the following paths. For each, find and double-click on Start in the right window for each and confirm that the Value Data is 2.
HKEY_LOCAL_MACHINESYSTEMCurrentControlSetservicesRpcSs
HKEY_LOCAL_MACHINESYSTEMCurrentControlSetservicesDcomLaunch
HKEY_LOCAL_MACHINESYSTEMCurrentControlSetservicesRpcEptMapper
comments powered by Disqus
Here are the steps you can try to resolve the error. The first two steps have had the most success.
1: Reboot
There are numerous solutions we're going to look at; however, a reboot might save you the hassle. Be sure to reboot first and see if the problem continues.
2: Flush the Windows DNS Cache
Begin by opening PowerShell or Command Prompt as administrator.
Close your web browser, or your DNS cache will not be cleared.
Type in ipconfig /flushdns then enter.
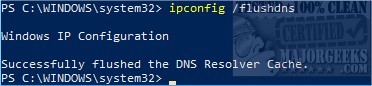
You should see a message that says "Windows IP Configuration," followed by "Successfully flushed the DNS Resolver Cache."
3: Verify Service Status
Press the Windows Key + R and type in services.msc, and press Enter.
With one noted exception, open the following Services and verify that the Startup type is Automatic, and the Service status is Running. If a Service is set correctly to automatic, but not running currently, right-click that Service and click Start.
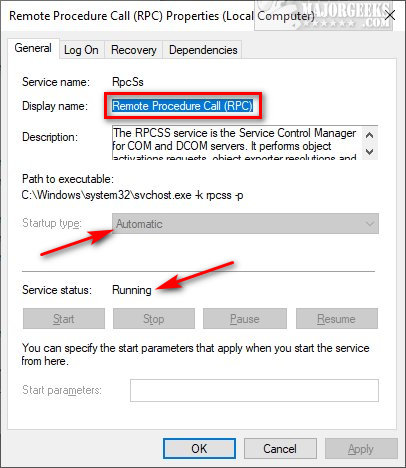
Remote Access Auto Connection Manager (The one exception that's Manual and Stopped. Right-click, Start)
Remote Access Connection Manager
Remote Procedure Call (RPC)
Remote Procedure Call (RPC) Locator
DCOM Server Process Launcher
For most people, you should have resolved the problem. There are two more steps many guides recommend, but unless you suspect your internet settings or registry has been modified, these are longshots.
4: Network Settings
Open Network and Internet > Network connection. Double-click on the connection you're using (Wi-Fi or Ethernet).
Click on Properties and verify that both Internet Protocol Version 6 (TCP/IPv6) and File and Printer Sharing for Microsoft Networks boxes are checked.
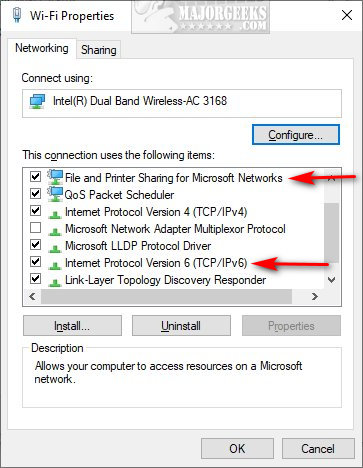
5: Verify Registry Settings
Open the Registry Editor and navigate to the following paths. For each, find and double-click on Start in the right window for each and confirm that the Value Data is 2.
HKEY_LOCAL_MACHINESYSTEMCurrentControlSetservicesRpcSs
HKEY_LOCAL_MACHINESYSTEMCurrentControlSetservicesDcomLaunch
HKEY_LOCAL_MACHINESYSTEMCurrentControlSetservicesRpcEptMapper
comments powered by Disqus






