Fixing Printer Problems on Windows 10 & 11
By Timothy Tibbettson 06/15/2023 |
Printer problems are not at all uncommon. In this guide, we look at diagnosing the most common printer problems on Windows 10. Many of these steps will also work for other versions of Windows.
1: Force Kill Printer Que
Many problems can be fixed by forcing everything in your printer queue out.
Open PowerShell or Command Prompt as admin and type the following lines one at a time:
net stop spooler
taskkill.exe /f /im printfilterpipelinesvc.exe
del /F /Q %systemroot%\System32\spool\PRINTERS\*
del /F /Q %systemroot%\System32\spool\SERVERS\*
net start spooler
Thanks justanotherdude for the tip.
2: Run the Microsoft Printer Troubleshooter
Download the Microsoft Printer Troubleshooter and click on Printerdiagnostic10.diagcab. The Microsoft Printer Troubleshooter comes with three tools; Printer, Windows Network Diagnostics, and Hardware and Devices. Run each step in order starting with Printer.
Look for the Advanced link and select Run as Administrator. Click Next and follow the prompts.
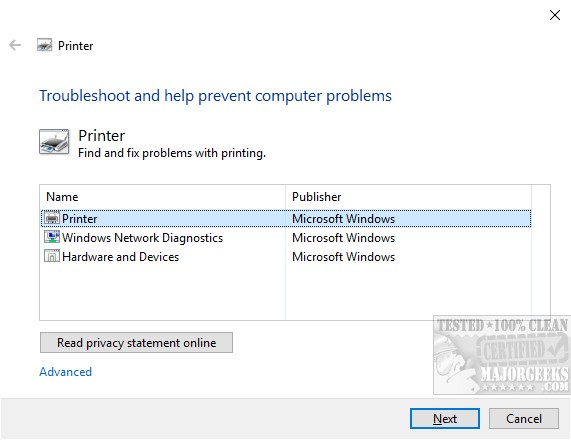
Repeat with the other two troubleshooters.
3: Update or Reinstall Drivers
Drivers are a big deal and the first thing to consider. They tell your computer and hardware on how to communicate. Even if you think you have the latest drivers, a reinstall can often fix the problem. To do this right, you're usually better off uninstalling the current software first. Because many settings are left on your computer, this can also be useless unless you use an uninstaller like IObit Uninstaller, Geek Uninstaller, etc.
4: Unplug and Restart
While unlikely, you want to be sure your printer is on, and the cable is securely connected. If everything is correct, pull the power cords and USB connections and wait 30 seconds. Plug everything back in and see if that solves your problem.
5: Check Your Wi-Fi Settings
Most printers have a Wi-Fi button that lights up blue when on. If it's on, then you want to open your printer software and find the wireless connectivity test. We're also assuming your internet is working correctly.
6: Clear and Reset the Print Spooler
The Print Spooler is a file that manages the printing process and could be the cause of your problems.
Press the Windows Key + R and type in services.msc and press Enter.
Scroll down and right-click on Print Spooler and click on Stop. Keep the Services window open.
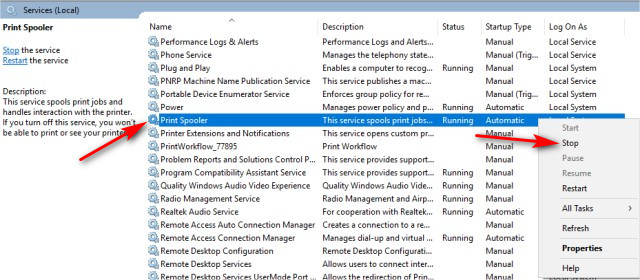
Next, delete all files in Windows > system32 > spool > printers. Ctrl+A will select all files in that folder and press the delete key. You can get there quickly by pressing the Windows Key + S and typing in %WINDIR%\system32\spool\printers and press Enter.
Switch back to the Services window and again right-click on Print Spooler and click on Start. Verify that the status is now Running.
7: Find the Problem With Print Management (Windows Pro Only)
Often overlooked, you might easily find your problem with Print Management. Press the Windows Key + S and begin typing in print management and click on Print Management. Windows 10 Home users won't find, and this and can proceed to the next step.
Here you can find All Printers, All Drivers, Printers Not Ready, Printers With Jobs. If your printer is listed under Printers Not Ready, you should be able to find out why by expanding that branch.
Expand All Printers and All Drivers and verify that you don't have an old printer still listed. If so, remove them by right-clicking on any printer or driver you no longer use. For All Printers select delete and All Drivers, select Remove Driver Package. Removing old printers can solve conflicts with Windows and third-party software.
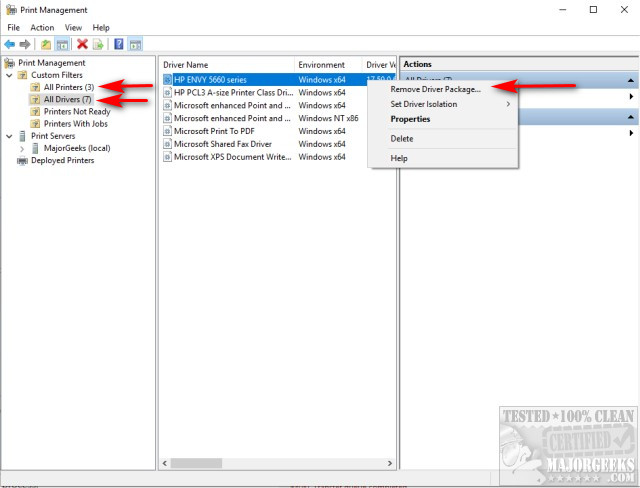
8: Verify your Printer is Online
Go to Start > Settings > Devices > Printers & scanners, select your printer, and select Open queue. Under Printer, make sure Use Printer Offline is grayed out. If the text is black, click on it to disable offline printer and set it online.
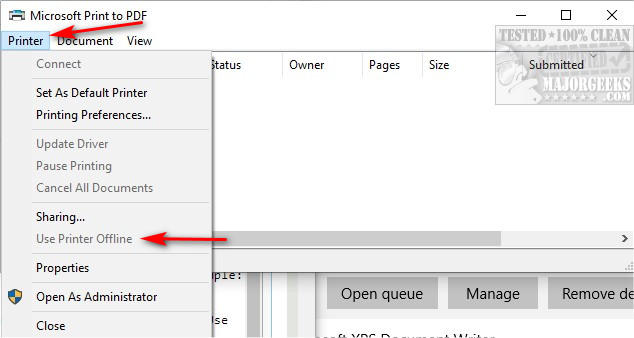
Other Considerations
Windows 10 in S Mode can have many compatibility problems including printer support. HP, Canon, Dell, Lexmark, Epson, Toshiba, and others have specific pages for S mode details. Google your brand followed by S mode to see if your printer works in S Mode. Example: Hewlett Packard.
Often overlooked is a faulty printer. If you can connect it to another computer, do so to be sure your printer is working.
comments powered by Disqus
1: Force Kill Printer Que
Many problems can be fixed by forcing everything in your printer queue out.
Open PowerShell or Command Prompt as admin and type the following lines one at a time:
net stop spooler
taskkill.exe /f /im printfilterpipelinesvc.exe
del /F /Q %systemroot%\System32\spool\PRINTERS\*
del /F /Q %systemroot%\System32\spool\SERVERS\*
net start spooler
Thanks justanotherdude for the tip.
2: Run the Microsoft Printer Troubleshooter
Download the Microsoft Printer Troubleshooter and click on Printerdiagnostic10.diagcab. The Microsoft Printer Troubleshooter comes with three tools; Printer, Windows Network Diagnostics, and Hardware and Devices. Run each step in order starting with Printer.
Look for the Advanced link and select Run as Administrator. Click Next and follow the prompts.
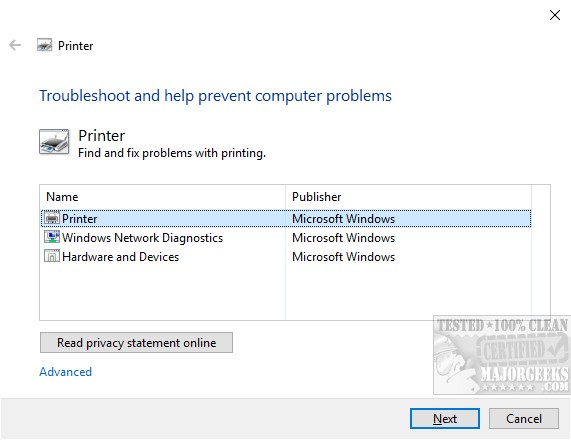
Repeat with the other two troubleshooters.
3: Update or Reinstall Drivers
Drivers are a big deal and the first thing to consider. They tell your computer and hardware on how to communicate. Even if you think you have the latest drivers, a reinstall can often fix the problem. To do this right, you're usually better off uninstalling the current software first. Because many settings are left on your computer, this can also be useless unless you use an uninstaller like IObit Uninstaller, Geek Uninstaller, etc.
4: Unplug and Restart
While unlikely, you want to be sure your printer is on, and the cable is securely connected. If everything is correct, pull the power cords and USB connections and wait 30 seconds. Plug everything back in and see if that solves your problem.
5: Check Your Wi-Fi Settings
Most printers have a Wi-Fi button that lights up blue when on. If it's on, then you want to open your printer software and find the wireless connectivity test. We're also assuming your internet is working correctly.
6: Clear and Reset the Print Spooler
The Print Spooler is a file that manages the printing process and could be the cause of your problems.
Press the Windows Key + R and type in services.msc and press Enter.
Scroll down and right-click on Print Spooler and click on Stop. Keep the Services window open.
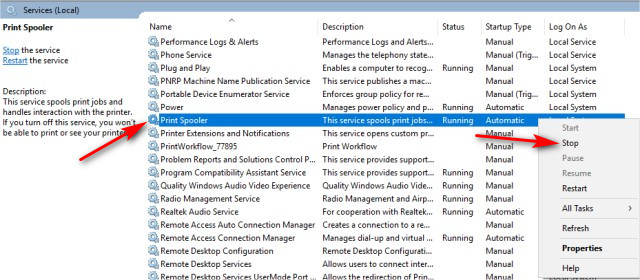
Next, delete all files in Windows > system32 > spool > printers. Ctrl+A will select all files in that folder and press the delete key. You can get there quickly by pressing the Windows Key + S and typing in %WINDIR%\system32\spool\printers and press Enter.
Switch back to the Services window and again right-click on Print Spooler and click on Start. Verify that the status is now Running.
7: Find the Problem With Print Management (Windows Pro Only)
Often overlooked, you might easily find your problem with Print Management. Press the Windows Key + S and begin typing in print management and click on Print Management. Windows 10 Home users won't find, and this and can proceed to the next step.
Here you can find All Printers, All Drivers, Printers Not Ready, Printers With Jobs. If your printer is listed under Printers Not Ready, you should be able to find out why by expanding that branch.
Expand All Printers and All Drivers and verify that you don't have an old printer still listed. If so, remove them by right-clicking on any printer or driver you no longer use. For All Printers select delete and All Drivers, select Remove Driver Package. Removing old printers can solve conflicts with Windows and third-party software.
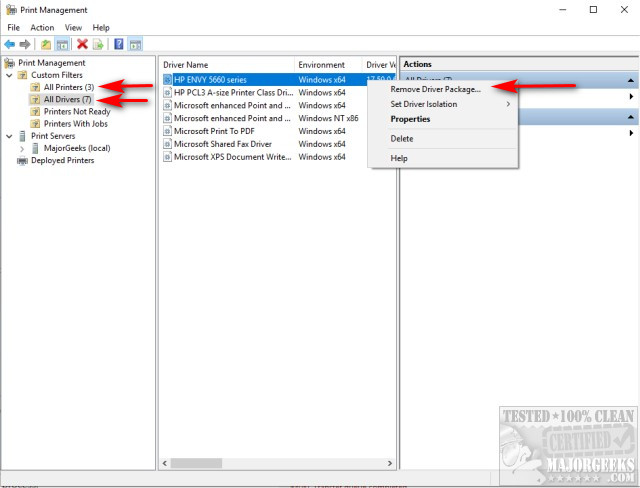
8: Verify your Printer is Online
Go to Start > Settings > Devices > Printers & scanners, select your printer, and select Open queue. Under Printer, make sure Use Printer Offline is grayed out. If the text is black, click on it to disable offline printer and set it online.
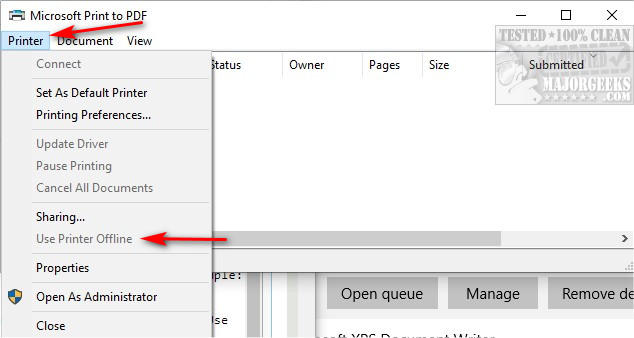
Other Considerations
Windows 10 in S Mode can have many compatibility problems including printer support. HP, Canon, Dell, Lexmark, Epson, Toshiba, and others have specific pages for S mode details. Google your brand followed by S mode to see if your printer works in S Mode. Example: Hewlett Packard.
Often overlooked is a faulty printer. If you can connect it to another computer, do so to be sure your printer is working.
comments powered by Disqus






