How to Get More Done With Focus Sessions in Windows 11
By Timothy Tibbettson 06/15/2023 |
Focus assist in Windows 10 is now called Focus sessions in Windows 11. Focus sessions allow you to prioritize your time and set a schedule to get more done. Here's how to get started with Focus sessions.
At the time of this tutorial, the most challenging part of Focus sessions is finding it. You would think it would be in the Start Menu, but no such luck. Instead, use the Search icon on your Taskbar (or press the Windows Key + S) and type in clock. Click on Clock App.
Now would be a good time to right-click on the Clock App and pin it to Start or the Taskbar to get to it quicker in the future.
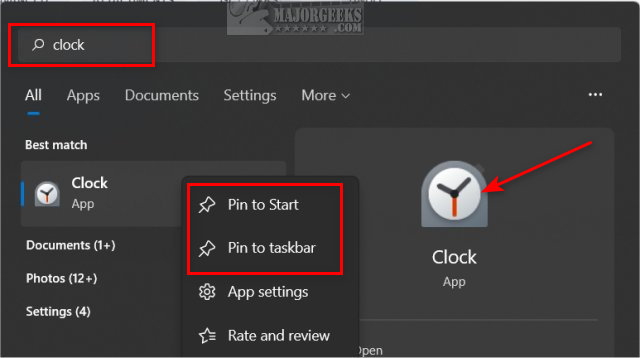
Click on Get Started.
User Ready, set, focus! set the time for your goal. If your goal is over 30 minutes, you can optionally skip breaks.
Click on Start focus session if you're ready.
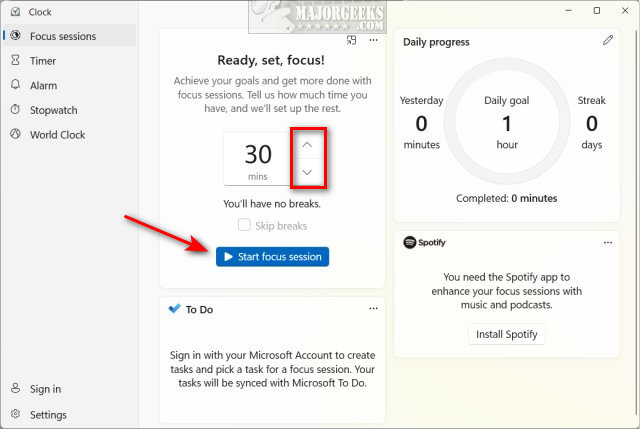
Otherwise, let's look at some of the other settings available.
Your daily progress is on the right. Click on the pencil icon in the top-right corner. Here, you can edit your daily goal, clear daily progress, and include weekends if you want.
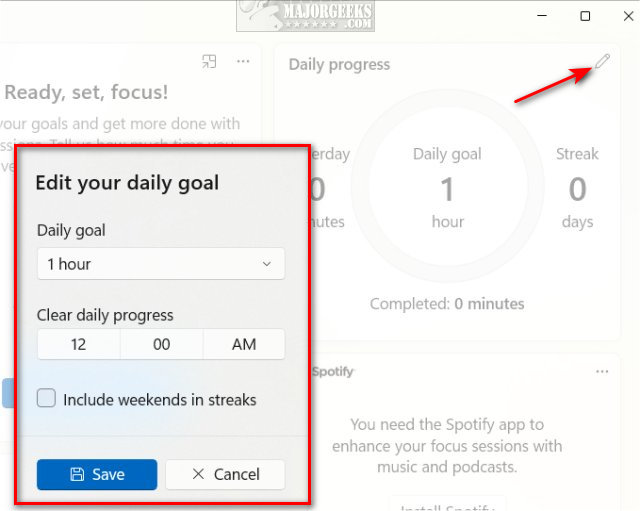
At the bottom, there is the option to sync your Microsoft Account, Clock, and To Do all together if you sign in. That is optional. You can collapse To Do by clicking on the three dots. Spotify allows you to use Spotify to enhance your sessions. You can also click on the three dots in the top-right corner to hide Spotify. However, you might want to do all of this in Settings, as described next.
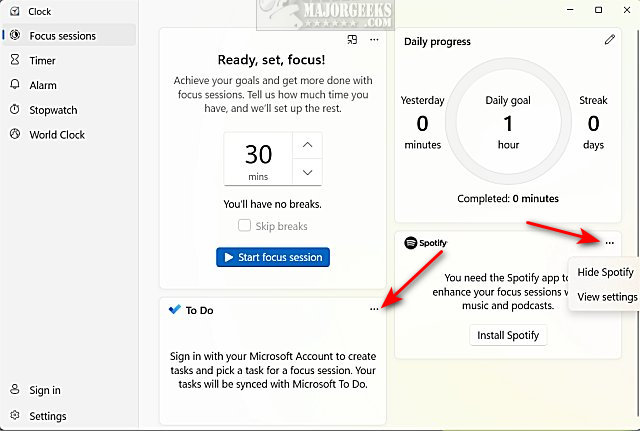
Finally, you can find all Focus session options by clicking Settings in the lower-left corner.
You can adjust the length of focus time and breaks, hide Spotify and Microsoft To Do, add sounds or alarms, apply a theme, manage notifications, and clear your history.
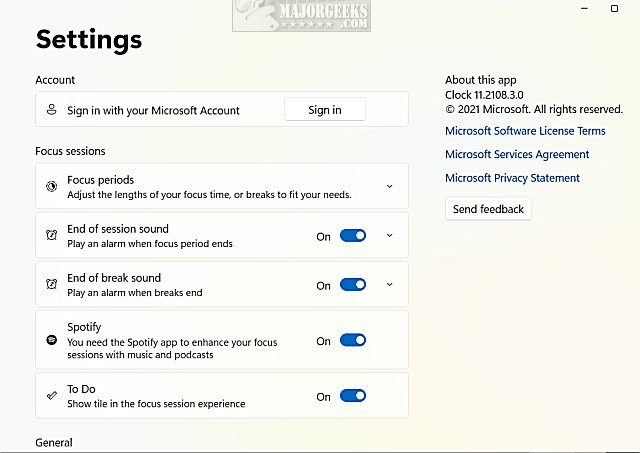
comments powered by Disqus
At the time of this tutorial, the most challenging part of Focus sessions is finding it. You would think it would be in the Start Menu, but no such luck. Instead, use the Search icon on your Taskbar (or press the Windows Key + S) and type in clock. Click on Clock App.
Now would be a good time to right-click on the Clock App and pin it to Start or the Taskbar to get to it quicker in the future.
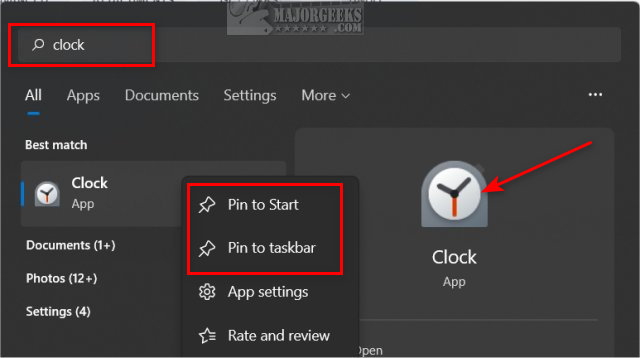
Click on Get Started.
User Ready, set, focus! set the time for your goal. If your goal is over 30 minutes, you can optionally skip breaks.
Click on Start focus session if you're ready.
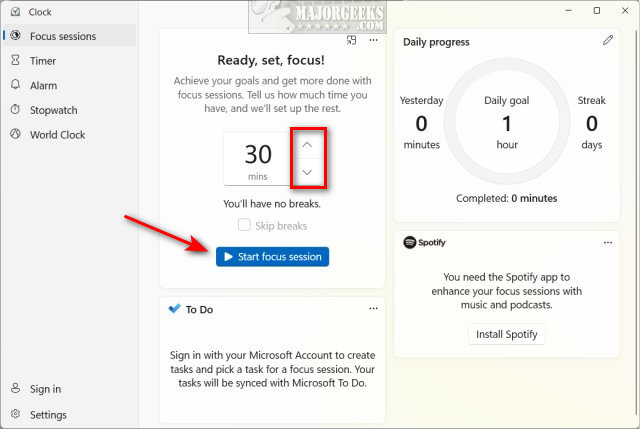
Otherwise, let's look at some of the other settings available.
Your daily progress is on the right. Click on the pencil icon in the top-right corner. Here, you can edit your daily goal, clear daily progress, and include weekends if you want.
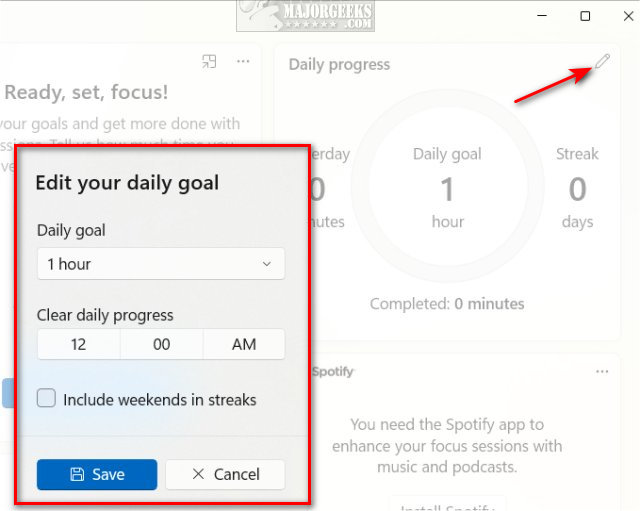
At the bottom, there is the option to sync your Microsoft Account, Clock, and To Do all together if you sign in. That is optional. You can collapse To Do by clicking on the three dots. Spotify allows you to use Spotify to enhance your sessions. You can also click on the three dots in the top-right corner to hide Spotify. However, you might want to do all of this in Settings, as described next.
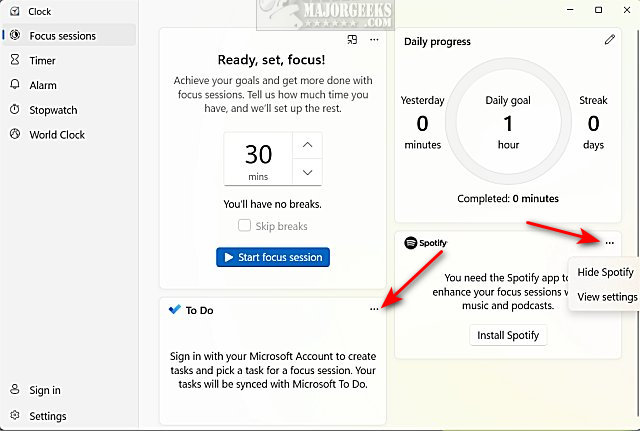
Finally, you can find all Focus session options by clicking Settings in the lower-left corner.
You can adjust the length of focus time and breaks, hide Spotify and Microsoft To Do, add sounds or alarms, apply a theme, manage notifications, and clear your history.
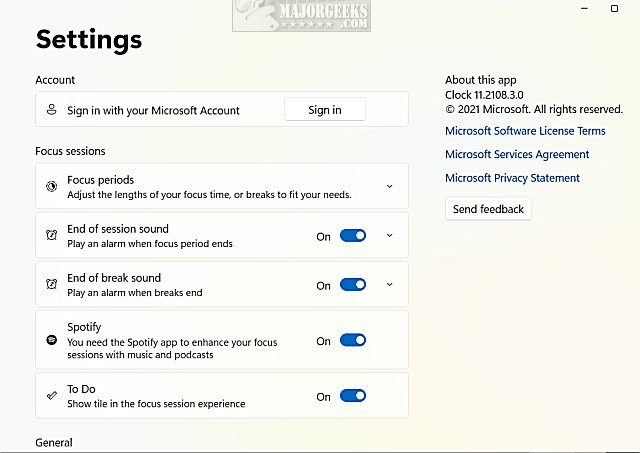
comments powered by Disqus





