How to Disable Access to Folder Options in File Explorer
By Timothy Tibbettson 06/15/2023 |
By accessing Folder options in File Explorer, you can find dozens of settings, including showing hidden files, reset folder views, hide file name extensions, search options, single or double-click, clear history, and more. If you don't want people to access File Explorer options, you can disable access.
For example, when File Explorer is open, you can click File > Change folder and search options.
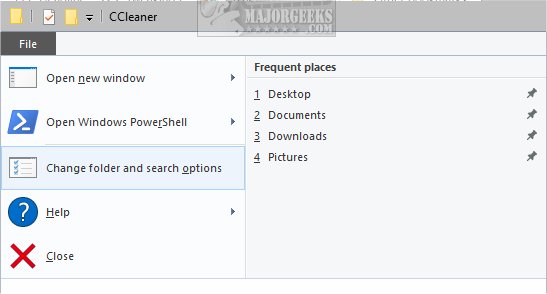
That gives you access to all of the folder options in Windows 10.
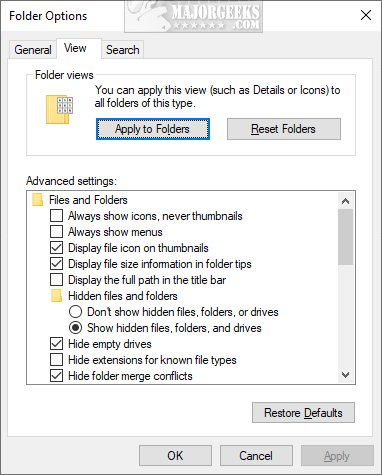
Depending on where you're looking at options, you will see Options, or Change folder and search options. Both will be greyed out.
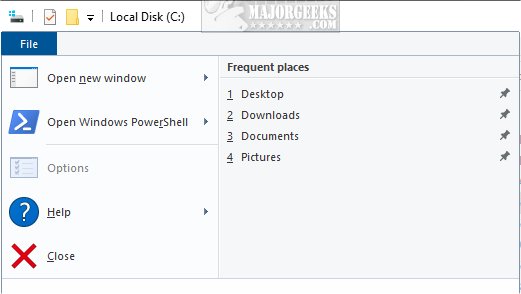
We can do this with the Registry Editor or Group Policy Editor. Windows 10 Home users will need to enable Group Policy Editor, our preferred choice. Close File Explorer when making the changes.
How to Disable Access to Folder Options in File Explorer - Group Policy Editor
Open Group Policy Editor and navigate to:
User Configuration > Administrative Templates > Windows Components > File Explorer
Double-click Do not allow Folder Options to be opened on the right.
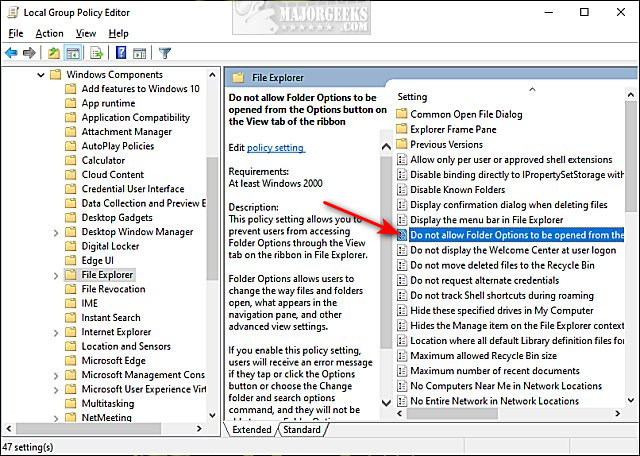
Click on Enabled and click on OK.
Change back to Not configured to restore folder options if you change your mind later.
How to Disable Access to Folder Options in File Explorer - Registry Files
Download Disable Access to Folder Options in File Explorer and extract the two registry files.
Double-click File Explorer Folder Options Disable Access.reg or File Explorer Folder Options Disable Access.reg (Default).
Click Yes when prompted by User Account Control.
Click Yes when prompted by Registry Editor.
Click OK when prompted by the Registry Editor.
Restart File Explorer. If it's not working, reboot.
This tweak is included as part of MajorGeeks Windows Tweaks.
How to Disable Access to Folder Options in File Explorer - Registry Editor
Open the Registry Editor and navigate to:
HKEY_CURRENT_USER\SOFTWARE\Microsoft\Windows\CurrentVersion\Policies\
Right-click on Policies and select New > Key. Name that Explorer.
With the Explorer key highlighted, right-click on the right windows.
Click on New > DWORD (32-bit Value). Name the new DWORD NoFolderOptions.
Double-click NoFolderOptions and change the Value data to 1.
Delete the Explorer key, or change the Value data to 0 if you change your mind later.
Similar:
How to Open File Explorer to This PC Instead of Quick Access
How to Show Hidden Files, Folders, or Drives
How to Add 'Restart Explorer' Context Menu in Windows 10
Disable Quick Access, Recent Files, Favorite Folders, and Other File Explorer Tips
comments powered by Disqus
For example, when File Explorer is open, you can click File > Change folder and search options.
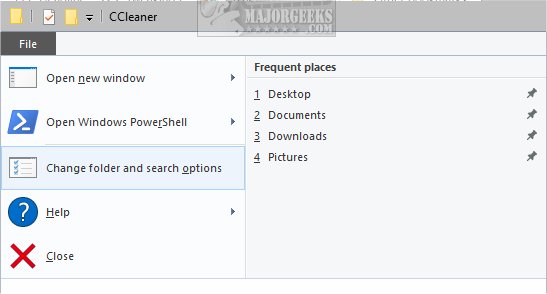
That gives you access to all of the folder options in Windows 10.
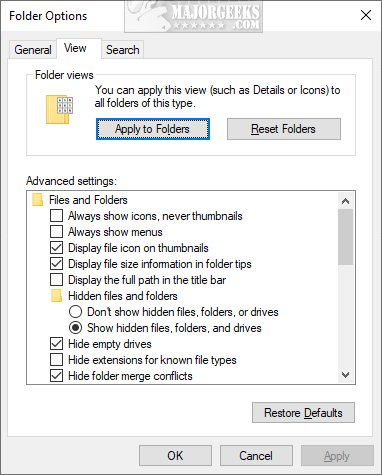
Depending on where you're looking at options, you will see Options, or Change folder and search options. Both will be greyed out.
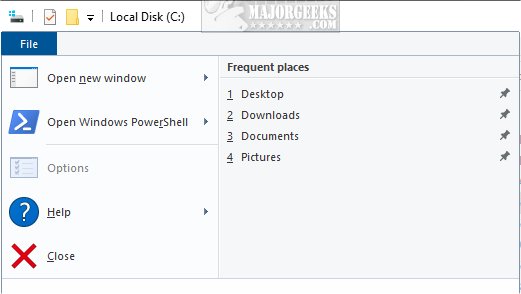
We can do this with the Registry Editor or Group Policy Editor. Windows 10 Home users will need to enable Group Policy Editor, our preferred choice. Close File Explorer when making the changes.
How to Disable Access to Folder Options in File Explorer - Group Policy Editor
Open Group Policy Editor and navigate to:
User Configuration > Administrative Templates > Windows Components > File Explorer
Double-click Do not allow Folder Options to be opened on the right.
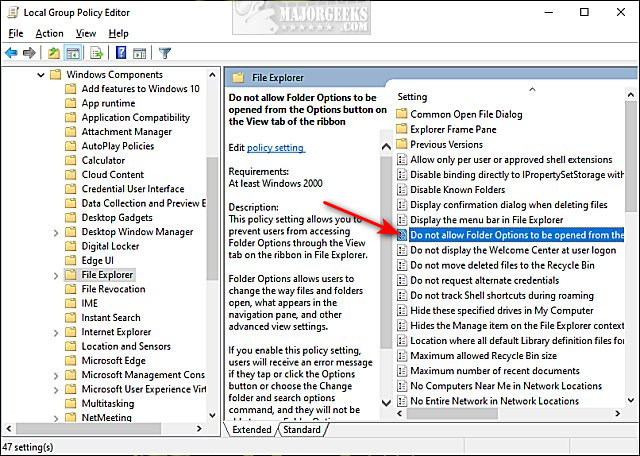
Click on Enabled and click on OK.
Change back to Not configured to restore folder options if you change your mind later.
How to Disable Access to Folder Options in File Explorer - Registry Files
Download Disable Access to Folder Options in File Explorer and extract the two registry files.
Double-click File Explorer Folder Options Disable Access.reg or File Explorer Folder Options Disable Access.reg (Default).
Click Yes when prompted by User Account Control.
Click Yes when prompted by Registry Editor.
Click OK when prompted by the Registry Editor.
Restart File Explorer. If it's not working, reboot.
This tweak is included as part of MajorGeeks Windows Tweaks.
How to Disable Access to Folder Options in File Explorer - Registry Editor
Open the Registry Editor and navigate to:
HKEY_CURRENT_USER\SOFTWARE\Microsoft\Windows\CurrentVersion\Policies\
Right-click on Policies and select New > Key. Name that Explorer.
With the Explorer key highlighted, right-click on the right windows.
Click on New > DWORD (32-bit Value). Name the new DWORD NoFolderOptions.
Double-click NoFolderOptions and change the Value data to 1.
Delete the Explorer key, or change the Value data to 0 if you change your mind later.
Similar:
comments powered by Disqus





