How to Backup and Restore Sticky Notes in Windows
By Timothy Tibbettson 06/15/2023 |
Sticky Notes is a preinstalled app included in Windows that allows you to keep notes. Windows will keep your notes stored in the cloud, so backing up is never a concern, assuming you want to login. If you prefer not to log in, we can still backup and restore your Sticky Notes.
1: Backup & Restore Using the Cloud
Click the gear icon located near the top right corner. Click on Sign in.
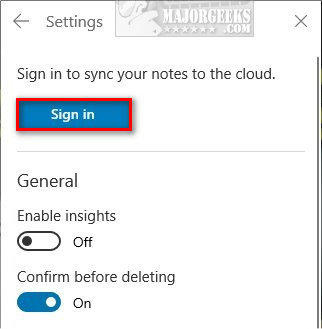
Once you've logged in, all of your Notes will always be available.
2: Backup & Restore Manually
To try and simplify things, you're going to need to copy plum.sqlite or StickyNotes.snt depending on your operating system.
It would be best if you also closed Sticky Notes, or you'll have to end the MicrosoftNotes.exe process in Task Manager.
Both methods require typing a path into File Explorer.
Windows 10 Version 1607 and Later
Open File Explorer and enter %LocalAppData%\Packages\Microsoft.MicrosoftStickyNotes_8wekyb3d8bbwe\LocalState in the address bar.
Copy plum.sqlite to anywhere you want to save the backup.
To restore, copy plum.sqlite back to the %LocalAppData%\Packages\Microsoft.MicrosoftStickyNotes_8wekyb3d8bbwe\LocalState.
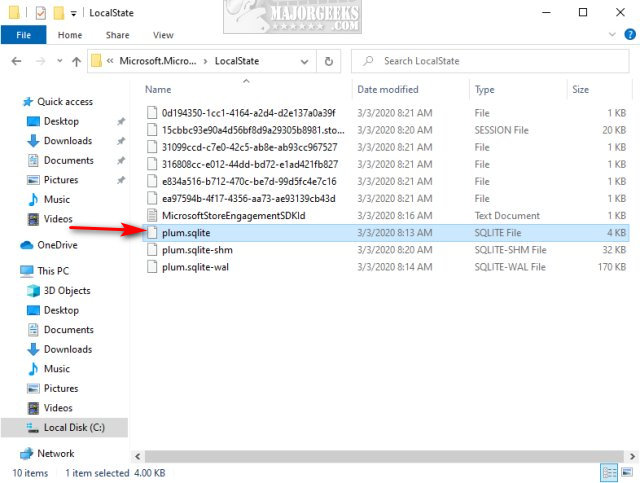
Windows 7, 8, and 10 Version 1511 and earlier
Open File Explorer and enter %AppData%\Microsoft\Sticky Notes in the address bar.
Copy StickyNotes.snt to anywhere you want to save the backup.
To restore, copy StickyNotes.snt back to the %AppData%\Microsoft\Sticky Notes.
Similar:
How to Enable or Disable Sticky Notes Insights
comments powered by Disqus
1: Backup & Restore Using the Cloud
Click the gear icon located near the top right corner. Click on Sign in.
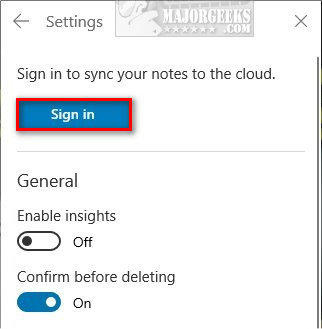
Once you've logged in, all of your Notes will always be available.
2: Backup & Restore Manually
To try and simplify things, you're going to need to copy plum.sqlite or StickyNotes.snt depending on your operating system.
It would be best if you also closed Sticky Notes, or you'll have to end the MicrosoftNotes.exe process in Task Manager.
Both methods require typing a path into File Explorer.
Windows 10 Version 1607 and Later
Open File Explorer and enter %LocalAppData%\Packages\Microsoft.MicrosoftStickyNotes_8wekyb3d8bbwe\LocalState in the address bar.
Copy plum.sqlite to anywhere you want to save the backup.
To restore, copy plum.sqlite back to the %LocalAppData%\Packages\Microsoft.MicrosoftStickyNotes_8wekyb3d8bbwe\LocalState.
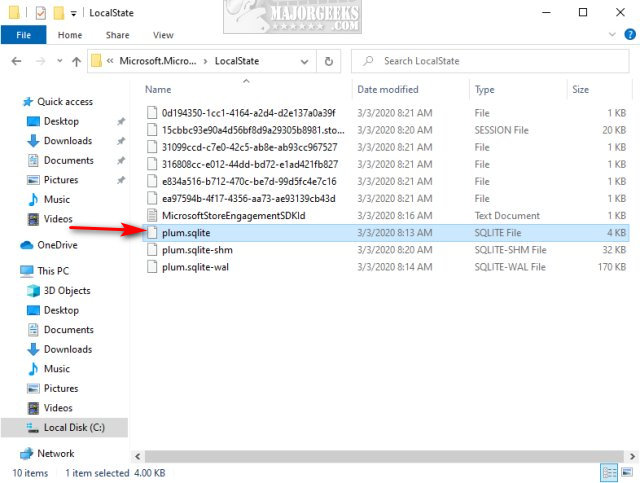
Windows 7, 8, and 10 Version 1511 and earlier
Open File Explorer and enter %AppData%\Microsoft\Sticky Notes in the address bar.
Copy StickyNotes.snt to anywhere you want to save the backup.
To restore, copy StickyNotes.snt back to the %AppData%\Microsoft\Sticky Notes.
Similar:
comments powered by Disqus






