How to Disable a Camera or Webcam in Windows
By Timothy Tibbettson 06/15/2023 |
Many of us have cameras or webcams and have heard stories about people spying on you or broadcasting when you were unaware. My life is relatively boring, but I still appreciate the privacy. Luckily, disabling the webcam or camera is simple.
Disable a Camera or Webcam in Windows With Context Menu (Desktop, Laptops)
Nothing would be easier than having one-click access to enable or disable your webcam. Now you can. Download our batch files here or click the image below.
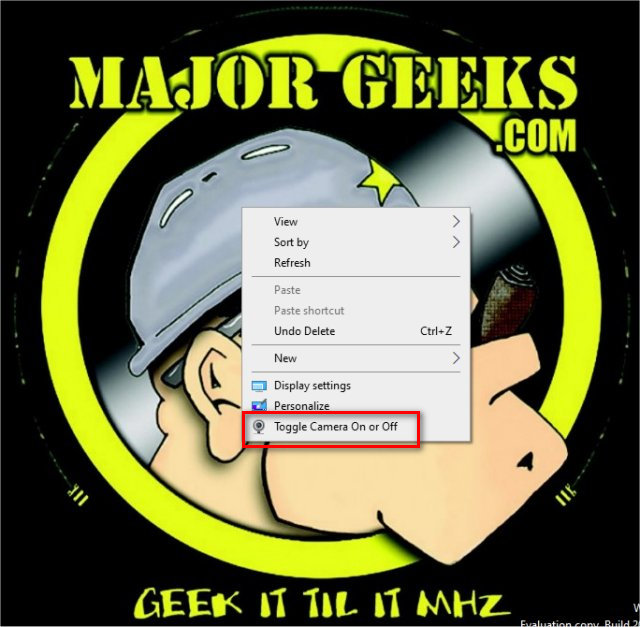
Right-click on Add Toggle Camera On or Off Context Menu.bat and click Run as administrator.
To remove the Context Menu item, right-click on Remove Toggle Camera On or Off Context Menu.bat and click Run as administrator.
Disable a Camera or Webcam in Windows With Electrical Tape (Desktop, Laptops)
One of our favorite, yet not geeky thing to do, is using a piece of electrical tape over the camera lens. You can reuse it multiple times, and most of us have a roll lying around. You might have some other thick, colored tape you can use.
Disable a Camera or Webcam in Windows by Unplugging It (Desktop, Laptops)
If you have a USB device, just pull the plug when not in use. I prefer to use the same USB port every time.
Disable a Camera or Webcam in Windows With a Kill Switch (Laptops)
Many modern laptops have an on or off switch. Look on the side for a camera icon, for example, the HP Spectre:

Disable a Camera or Webcam in Windows in Device Manager (Desktop, Laptops)
Open Device Manager and find your webcam or camera under Cameras or Imaging devices.
Right-click on your camera or webcam and choose Enable device or Disable device.
Disable a Camera or Webcam in Windows in Settings (Desktop, Laptops)
Click Start > Settings > Privacy. Scroll down on the left and click Camera.
Click Change under Camera access for this device to turn the webcam or camera on or off.
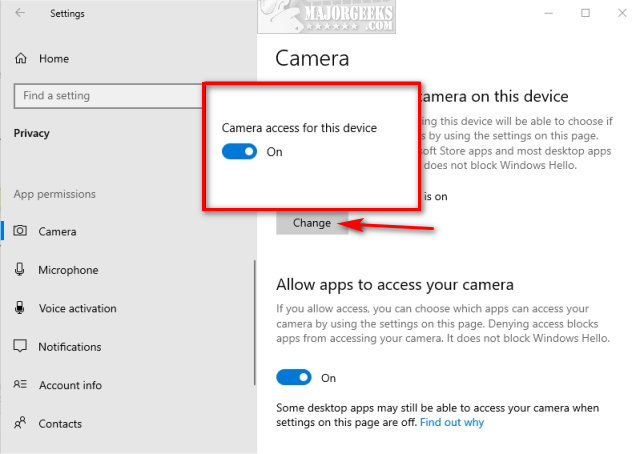
Similar:
Extortion Scam Claims to Have Recorded You on Adult Websites
Chinese Robocalls Explained
Your Phone was Hacked Extortion Scam
Block Notifications, Camera, Microphone, and Location in Google Chrome
How to Uninstall the Camera App
comments powered by Disqus
Disable a Camera or Webcam in Windows With Context Menu (Desktop, Laptops)
Nothing would be easier than having one-click access to enable or disable your webcam. Now you can. Download our batch files here or click the image below.
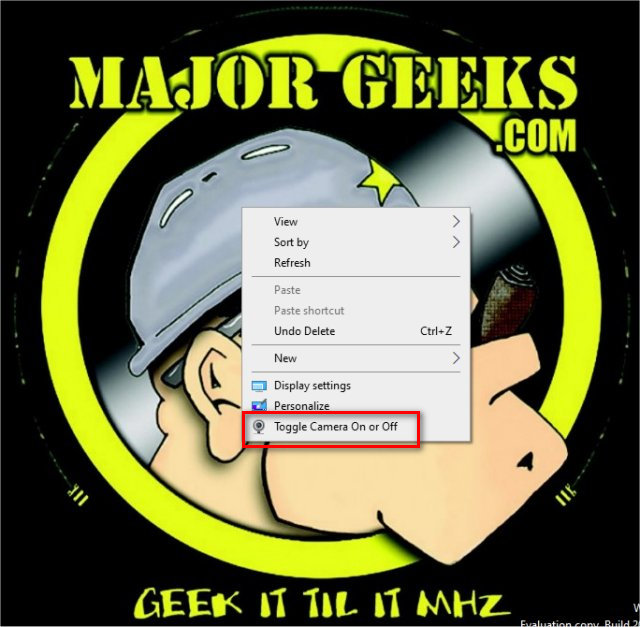
Right-click on Add Toggle Camera On or Off Context Menu.bat and click Run as administrator.
To remove the Context Menu item, right-click on Remove Toggle Camera On or Off Context Menu.bat and click Run as administrator.
Disable a Camera or Webcam in Windows With Electrical Tape (Desktop, Laptops)
One of our favorite, yet not geeky thing to do, is using a piece of electrical tape over the camera lens. You can reuse it multiple times, and most of us have a roll lying around. You might have some other thick, colored tape you can use.
Disable a Camera or Webcam in Windows by Unplugging It (Desktop, Laptops)
If you have a USB device, just pull the plug when not in use. I prefer to use the same USB port every time.
Disable a Camera or Webcam in Windows With a Kill Switch (Laptops)
Many modern laptops have an on or off switch. Look on the side for a camera icon, for example, the HP Spectre:

Disable a Camera or Webcam in Windows in Device Manager (Desktop, Laptops)
Open Device Manager and find your webcam or camera under Cameras or Imaging devices.
Right-click on your camera or webcam and choose Enable device or Disable device.
Disable a Camera or Webcam in Windows in Settings (Desktop, Laptops)
Click Start > Settings > Privacy. Scroll down on the left and click Camera.
Click Change under Camera access for this device to turn the webcam or camera on or off.
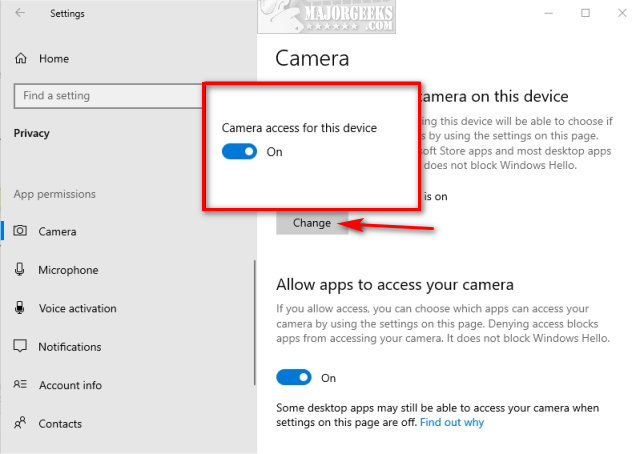
Similar:
comments powered by Disqus






