Block Notifications, Camera, Microphone, and Location in Google Chrome
By Timothy Tibbettson 06/19/2023 |
We don't know about you, but one of the most annoying "features" of modern web browsers is websites asking us to allow notifications. The answer for most of us is no. Here's how to stop that notification window from popping up as well as websites asking to access your location, camera, and microphone.
Google Chrome has advanced settings that can be found by clicking on the three dots on the top right that is called Customize and control Google Chrome. Click on that and choose settings, scroll to the bottom and click on advanced, scroll down again to Privacy and Security and expand Content Settings.
Now you should see all four settings we are looking for:
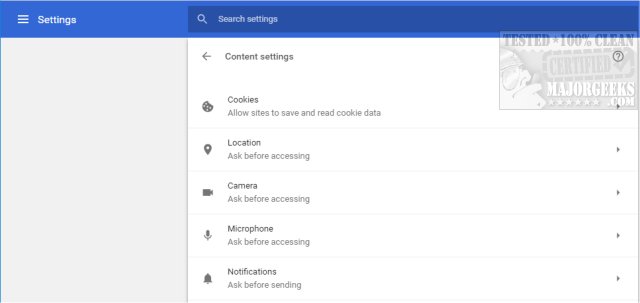
Location - Click on the blue Ask before accessing to enable or disable notification. Optionally, below you will see a list of blocked and allowed websites. Clicking on the trash can to the right will delete those individually.
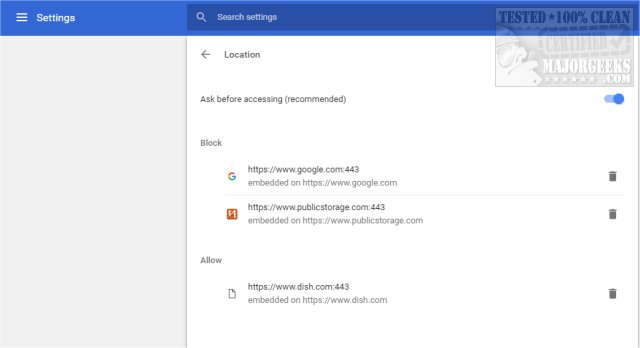
Camera
Click on the blue Ask before accessing to enable or disable notification. Optionally, below you will see a list of blocked and allowed websites. Clicking on the trash can to the right will delete those individually.
Microphone
If you have more than one microphone, you can select them individually to get started. This is a good time to remember to plug in and microphones you might occasionally use. Like the previous two, simply click on the blue Ask before accessing to enable or disable notification. Optionally, below you will see a list of blocked and allowed websites. Clicking on the trash can to the right will delete those individually.
-=- Advertisement -=-
Notifications
Click on the blue Ask before accessing to enable or disable notification. Optionally, below you will see a list of blocked and allowed websites. Clicking on the three dots to the right will give you the options to delete, edit, or remove each. Unlike the other three settings we've discussed, you can add a website to the block or allowed list.
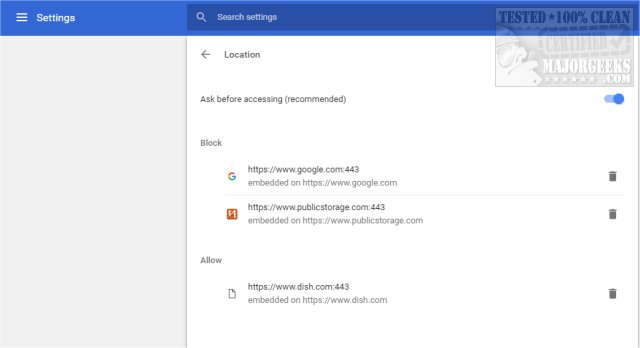
You will also notice different icons including one that looks like a jigsaw puzzle piece and represents settings enforced by an extension. You can't edit these, but you might be able to edit your extension settings or remove that extension by again clicking on the three dots on the top right and click on More tools and Extensions.
Similar:
How to Make Google Chrome and Mozilla Firefox Run Like New Again
How to Speed up Your Firefox, Chrome or Safari Browser
How to Reset or Repair Google Chrome, Mozilla Firefox or Microsoft Edge
Disable the Google Chrome Software Reporter Tool
Fix: Google Chrome Is Unresponsive - Relaunch Now
How-to Mute Tabs in Google Chrome, Mozilla Firefox, and Microsoft Edge
How-To Fix a Green Screen When Playing Videos in Firefox or Google Chrome
How-To Fix Google Chrome Kill Pages or Wait Error
How-To Fix Google Chrome Black Screen Issues
Manage, Allow, And Change Pop-Up Options in Google Chrome
Block Notifications, Camera, Microphone, and Location in Google Chrome
comments powered by Disqus
Google Chrome has advanced settings that can be found by clicking on the three dots on the top right that is called Customize and control Google Chrome. Click on that and choose settings, scroll to the bottom and click on advanced, scroll down again to Privacy and Security and expand Content Settings.
Now you should see all four settings we are looking for:
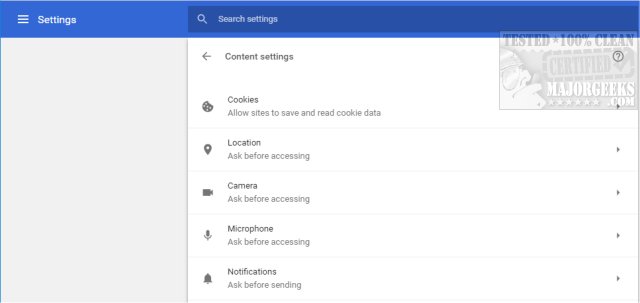
Location - Click on the blue Ask before accessing to enable or disable notification. Optionally, below you will see a list of blocked and allowed websites. Clicking on the trash can to the right will delete those individually.
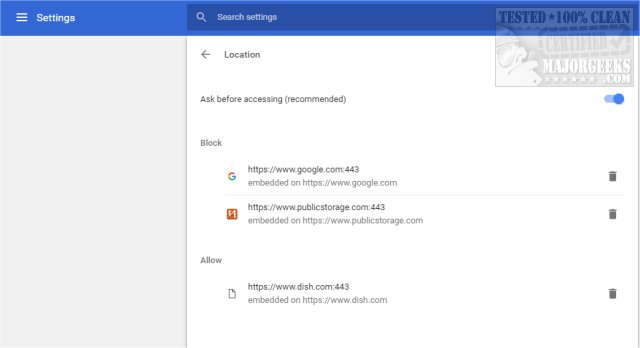
Camera
Click on the blue Ask before accessing to enable or disable notification. Optionally, below you will see a list of blocked and allowed websites. Clicking on the trash can to the right will delete those individually.
Microphone
If you have more than one microphone, you can select them individually to get started. This is a good time to remember to plug in and microphones you might occasionally use. Like the previous two, simply click on the blue Ask before accessing to enable or disable notification. Optionally, below you will see a list of blocked and allowed websites. Clicking on the trash can to the right will delete those individually.
Notifications
Click on the blue Ask before accessing to enable or disable notification. Optionally, below you will see a list of blocked and allowed websites. Clicking on the three dots to the right will give you the options to delete, edit, or remove each. Unlike the other three settings we've discussed, you can add a website to the block or allowed list.
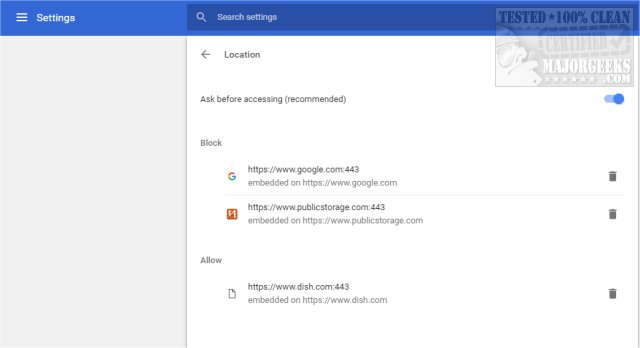
You will also notice different icons including one that looks like a jigsaw puzzle piece and represents settings enforced by an extension. You can't edit these, but you might be able to edit your extension settings or remove that extension by again clicking on the three dots on the top right and click on More tools and Extensions.
Similar:
How to Make Google Chrome and Mozilla Firefox Run Like New Again
How to Speed up Your Firefox, Chrome or Safari Browser
How to Reset or Repair Google Chrome, Mozilla Firefox or Microsoft Edge
Disable the Google Chrome Software Reporter Tool
Fix: Google Chrome Is Unresponsive - Relaunch Now
How-to Mute Tabs in Google Chrome, Mozilla Firefox, and Microsoft Edge
How-To Fix a Green Screen When Playing Videos in Firefox or Google Chrome
How-To Fix Google Chrome Kill Pages or Wait Error
How-To Fix Google Chrome Black Screen Issues
Manage, Allow, And Change Pop-Up Options in Google Chrome
Block Notifications, Camera, Microphone, and Location in Google Chrome
comments powered by Disqus





