How to Enable Num Lock on Startup or Reboot
By Timothy Tibbettson 06/15/2023 |
If you're finding that your Num Lock (Numeral Lock key) is not on, disabled or just not working, here are some steps to get Num Lock working correctly.
1: Disable Fast Startup
If Fast Startup is enabled, this could be the problem.
Press Windows Key + S and type power and click on Power & sleep settings. Click Additional power settings. Click on Choose what the power buttons do.
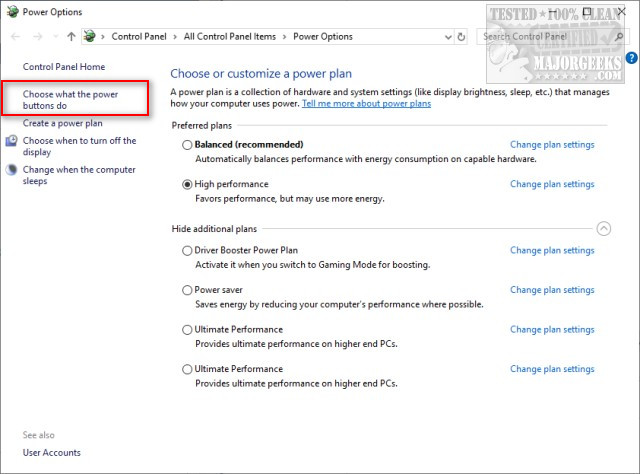
Click on Change settings that are currently unavailable.
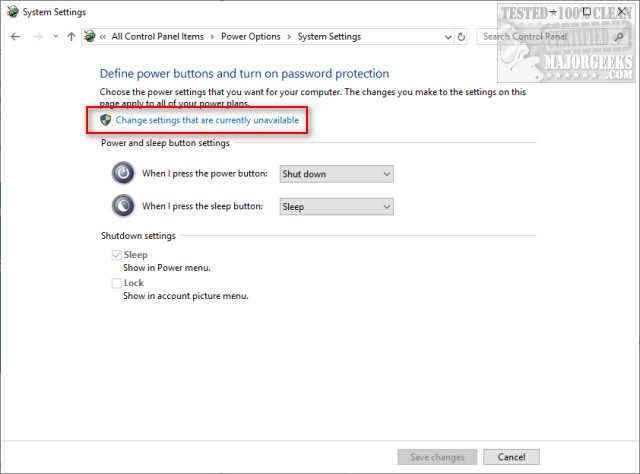
Uncheck the box that says Turn on Fast Startup and reboot.
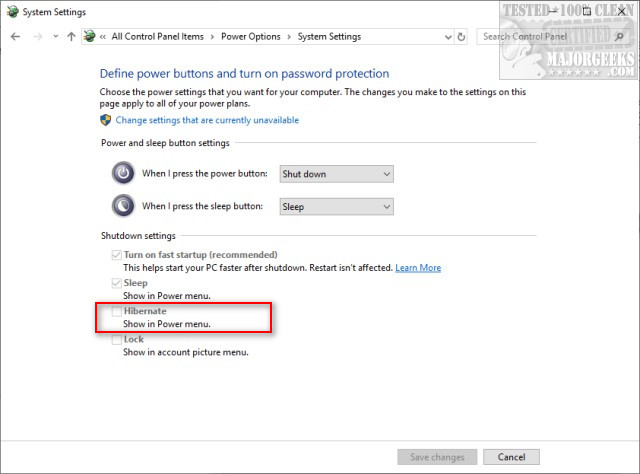
If you don't see Fast Startup, then Hibernation is disabled. Open Powershell or Command Prompt as admin and type in powercfg.exe /hibernate on. Now, open Power options again and Hibernate will appear.
2: Enable Num Lock on Boot With the Registry
Press the Windows Key + R, type in regedit and press enter.
Type HKEY_USERS\.Default\Control Panel\Keyboard into the search bar at the top. Note that the key you're looking for can be found elsewhere so be sure to copy and paste this code to find the correct one. If you search for InitialKeyboardIndicators, you may end up in the wrong location.
Right-click on InitialKeyboardIndicators and select Modify. Change the Value Data to 2.
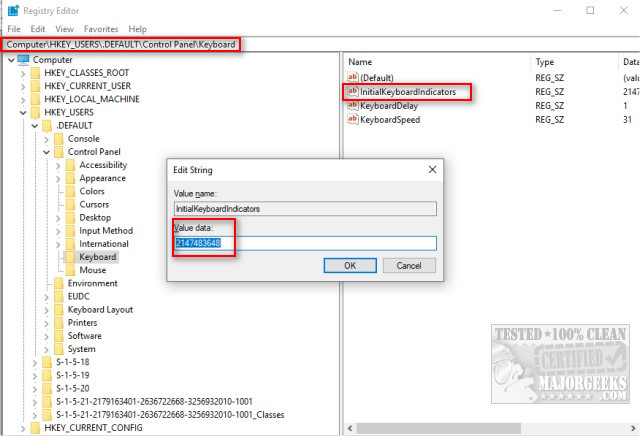
You might see 2147483648 as the Value Data and while it seems odd, change it to 2.
If that didn't work, and you have an OEM computer (Hewlett Packard, for example), try 2147483650 instead of 2.
comments powered by Disqus
1: Disable Fast Startup
If Fast Startup is enabled, this could be the problem.
Press Windows Key + S and type power and click on Power & sleep settings. Click Additional power settings. Click on Choose what the power buttons do.
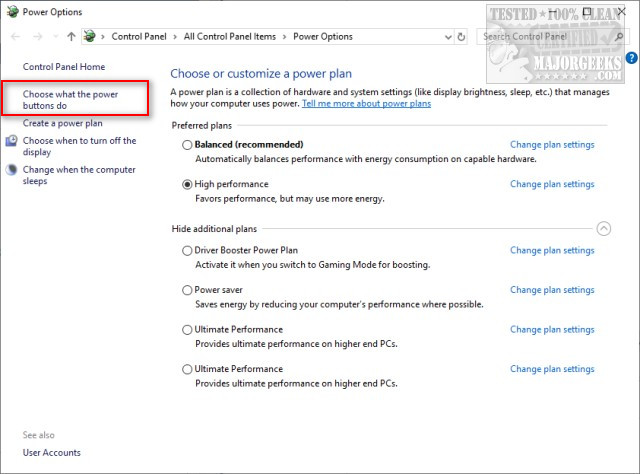
Click on Change settings that are currently unavailable.
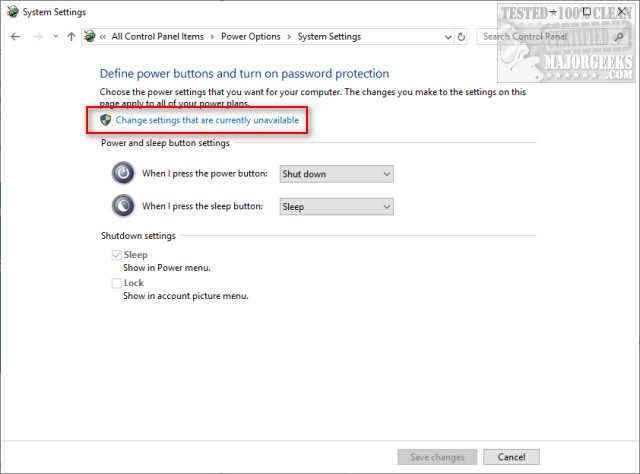
Uncheck the box that says Turn on Fast Startup and reboot.
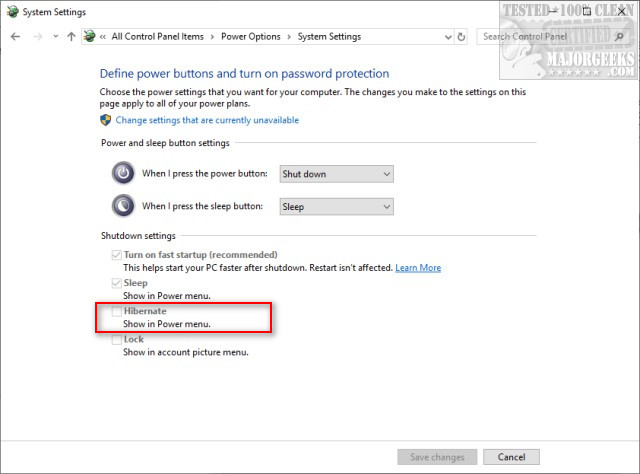
If you don't see Fast Startup, then Hibernation is disabled. Open Powershell or Command Prompt as admin and type in powercfg.exe /hibernate on. Now, open Power options again and Hibernate will appear.
2: Enable Num Lock on Boot With the Registry
Press the Windows Key + R, type in regedit and press enter.
Type HKEY_USERS\.Default\Control Panel\Keyboard into the search bar at the top. Note that the key you're looking for can be found elsewhere so be sure to copy and paste this code to find the correct one. If you search for InitialKeyboardIndicators, you may end up in the wrong location.
Right-click on InitialKeyboardIndicators and select Modify. Change the Value Data to 2.
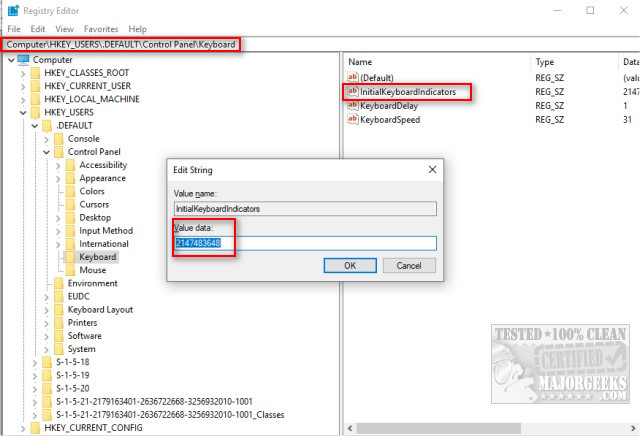
You might see 2147483648 as the Value Data and while it seems odd, change it to 2.
If that didn't work, and you have an OEM computer (Hewlett Packard, for example), try 2147483650 instead of 2.
comments powered by Disqus






