How to Enable or Disable a Startup Boot Log in Windows
By Timothy Tibbettson 06/15/2023 |
Windows can keep a boot log that can track everything that succeeds or fails when Windows boots. This boot log can be handy in diagnosing computer problems and is simple to turn on or off. Once enabled, you will be able to find ntbtlog.txt in the root of your Windows folder that can be opened and viewed with any text editor.
Press the Windows Key + R and type in msconfig and press Enter.
Click on the Boot tab and look for Boot log and check the box next to that.
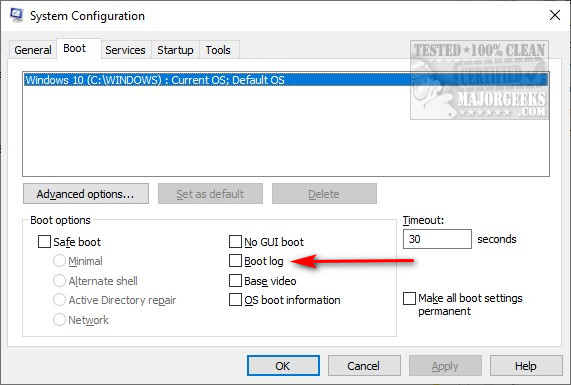
Click on OK, then Apply, and reboot.
You can find your log files in C:\Windows\ntbtlog.txt.
Once you've finished your diagnostics, go back and uncheck the box next to Boot log and reboot.
Advanced users who prefer to do things the hard way can also do this using the Command Prompt.
Open a Command Prompt as admin and type in bcdedit. Scroll down a little to the Windows Boot Loader section. Take note of what is next to the Identifier. It will usually be {current} for many.
Enable the boot log by typing in bcdedit /set {identifier} bootlog Yes replacing identifier with what you see next to the identifier as explained above.
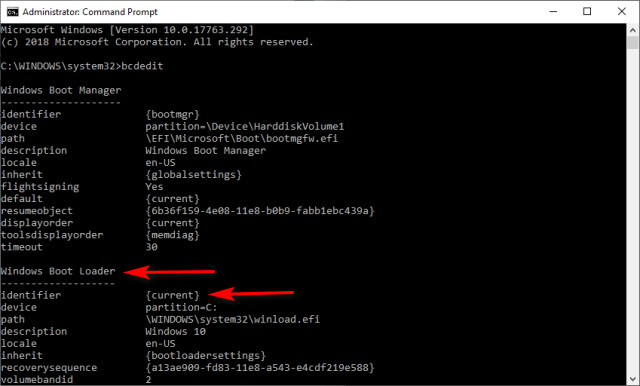
Example: If your identifier says current, then you'd type in bcdedit /set {current} bootlog Yes.
You will find your boot log ntbtlog.txt in the root of your Windows folder after you reboot.
To turn logging back off, type in bcdedit /set {current} bootlog No replacing {current} with the same thing you used earlier.
comments powered by Disqus
Press the Windows Key + R and type in msconfig and press Enter.
Click on the Boot tab and look for Boot log and check the box next to that.
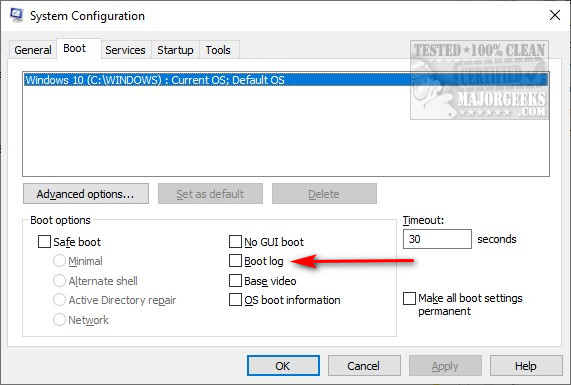
Click on OK, then Apply, and reboot.
You can find your log files in C:\Windows\ntbtlog.txt.
Once you've finished your diagnostics, go back and uncheck the box next to Boot log and reboot.
Advanced users who prefer to do things the hard way can also do this using the Command Prompt.
Open a Command Prompt as admin and type in bcdedit. Scroll down a little to the Windows Boot Loader section. Take note of what is next to the Identifier. It will usually be {current} for many.
Enable the boot log by typing in bcdedit /set {identifier} bootlog Yes replacing identifier with what you see next to the identifier as explained above.
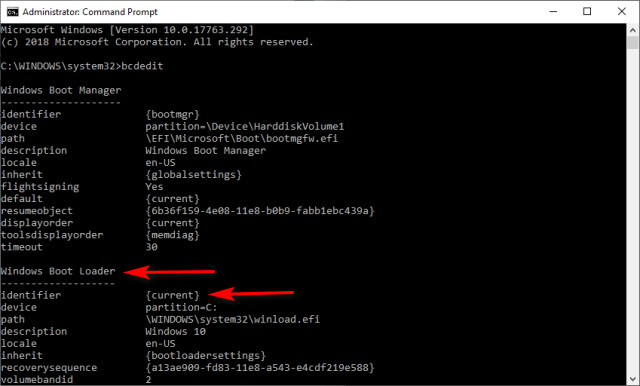
Example: If your identifier says current, then you'd type in bcdedit /set {current} bootlog Yes.
You will find your boot log ntbtlog.txt in the root of your Windows folder after you reboot.
To turn logging back off, type in bcdedit /set {current} bootlog No replacing {current} with the same thing you used earlier.
comments powered by Disqus





