How to Enable or Disable Always Prompt for Password Upon Remote Desktop Connection
By Timothy Tibbettson 06/15/2023 |
The Remote Desktop Connection (mstsc.exe, RDC, Microsoft Remote Desktop) allows you to connect and control your computer from another device. One small problem is that a user can save their credentials and automatically connect. In this tutorial, we can change the default setting, so the client must enter a password every time they connect.
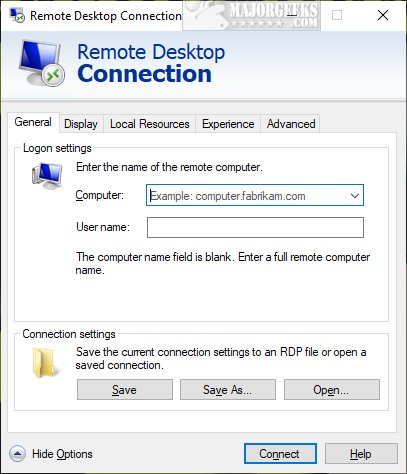
We can enable or disable prompting for a password with Group Policy Editor or the registry.
1: Enable or Disable Always Prompt for Password in Group Policy Editor
Open Group Policy Editor and navigate to Computer Configuration > Administrative Templates > Windows Components > Remote Desktop Services > Remote Desktop Session Host > Security.
In the right window, double-click on Always prompt for password upon connection.
Not configured - Default
Enabled - Enable prompt for a password
Disabled - Same as not configured
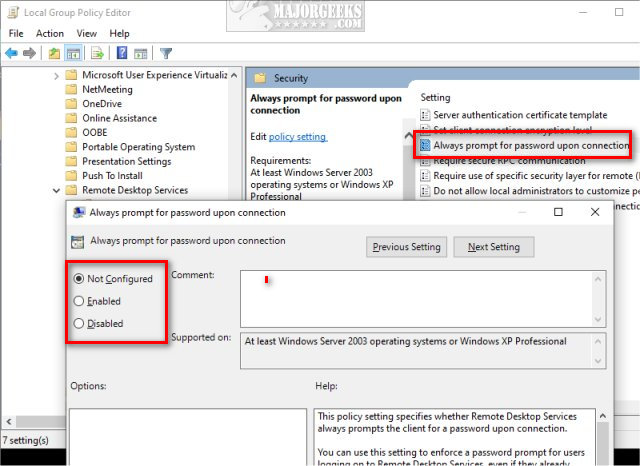
2: Enable or Disable Always Prompt for Password in Registry Editor
You can download the registry files from MajorGeeks to simplify the process.
There are two files included:
Disable Always Prompt For Password RDC.reg (Default)
Enable Always Prompt For Password RDC.reg
Double-click Enable Always Prompt For Password RDC.reg or Disable Always Prompt For Password RDC.reg to enable or disable prompt for password.
Click Yes when prompted by User Account Control.
Click Yes when prompted by Registry Editor.
Click OK when prompted by the Registry Editor.
Advanced users can create a new DWORD named fPromptForPassword, with a Value data of 1 in:
HKEY_LOCAL_MACHINE\SOFTWARE\Policies\Microsoft\Windows NT\Terminal Services.
0 would be no prompt, or you can delete the fPromptForPassword DWORD.
This tweak is included as part of MajorGeeks Registry Tweaks.
comments powered by Disqus
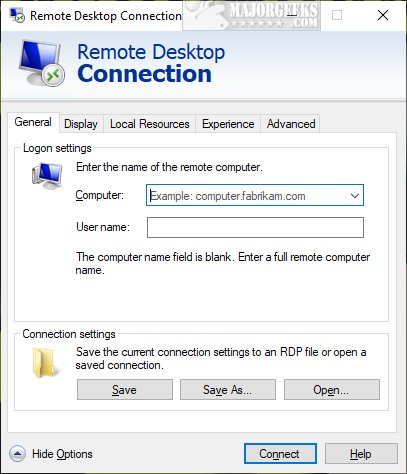
We can enable or disable prompting for a password with Group Policy Editor or the registry.
1: Enable or Disable Always Prompt for Password in Group Policy Editor
Open Group Policy Editor and navigate to Computer Configuration > Administrative Templates > Windows Components > Remote Desktop Services > Remote Desktop Session Host > Security.
In the right window, double-click on Always prompt for password upon connection.
Not configured - Default
Enabled - Enable prompt for a password
Disabled - Same as not configured
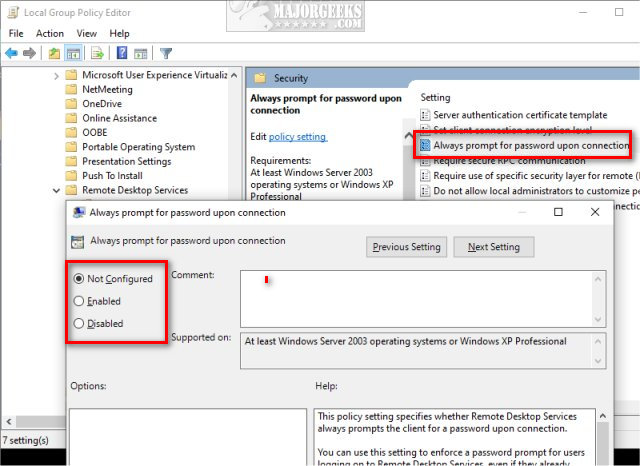
2: Enable or Disable Always Prompt for Password in Registry Editor
You can download the registry files from MajorGeeks to simplify the process.
There are two files included:
Disable Always Prompt For Password RDC.reg (Default)
Enable Always Prompt For Password RDC.reg
Double-click Enable Always Prompt For Password RDC.reg or Disable Always Prompt For Password RDC.reg to enable or disable prompt for password.
Click Yes when prompted by User Account Control.
Click Yes when prompted by Registry Editor.
Click OK when prompted by the Registry Editor.
Advanced users can create a new DWORD named fPromptForPassword, with a Value data of 1 in:
HKEY_LOCAL_MACHINE\SOFTWARE\Policies\Microsoft\Windows NT\Terminal Services.
0 would be no prompt, or you can delete the fPromptForPassword DWORD.
This tweak is included as part of MajorGeeks Registry Tweaks.
comments powered by Disqus





