How-To Enable or Disable DHCP in Windows
By Timothy Tibbettson 06/15/2023 |
Dynamic Host Configuration Protocol (DHCP) is a client/server protocol that automatically provides an Internet Protocol (IP) host with its IP address and other related configuration information such as the subnet mask and default gateway. If you're looking at advanced internet connection troubleshooting, you may need to enable or disable DHCP.
Before we get started, it's quick and easy to find out if DHCP is enabled, so let's save some time here. Open the Command-Prompt or PowerShell and type in ipconfig /all. Find your adapter and look for the Yes or No next to DHCP Enabled
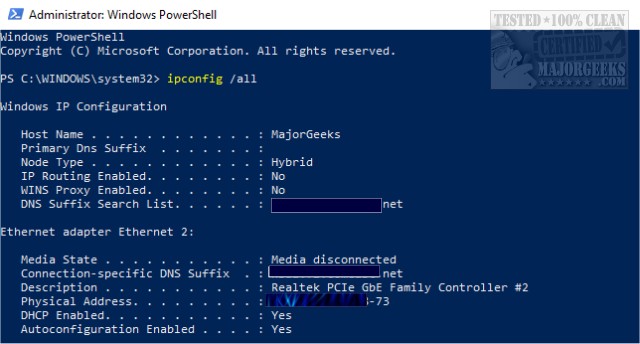
To enable or disable DHCP, we need to go to Control Panel, Network and Sharing Center. On the left, click on Change adapter settings. Now right-click on your internet connection (ethernet or wireless) and select Properties.
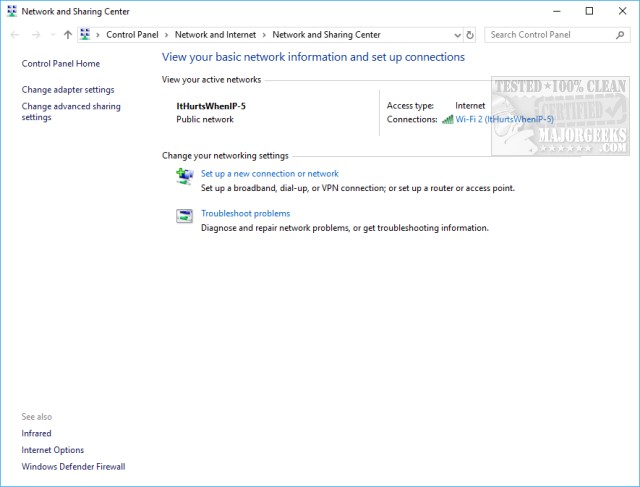
1: Enable DHCP
Double-click on Internet Protocol Version 4 (TCP/IPv4).
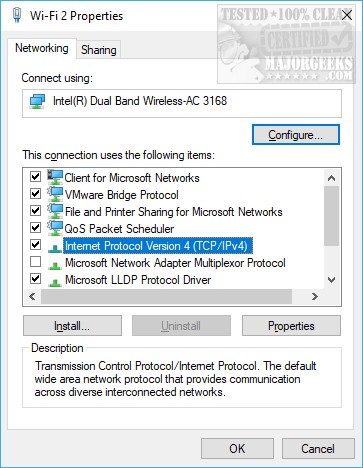
By default Obtain an IP address automatically and Obtain DNS server address automatically should both be checked. If they are checked, then DHCP is indeed on.
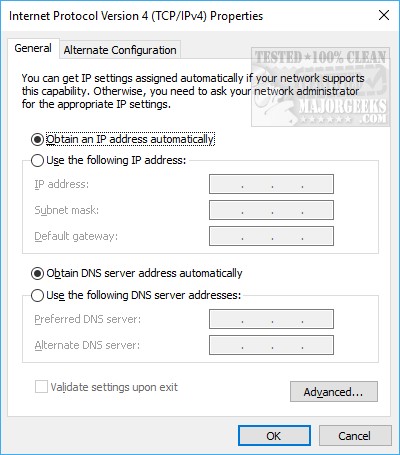
1: Disable DHCP
To disable DHCP, follow all of the above steps except you need to select Use the following IP address and Use the following DNS server addresses, and you'll need to enter further details including IP address, Subnet mask, Default gateway, Preferred DNS server, and Alternate DNS server.
Every Internet Service Provider is different so you'll need to find the paperwork they left behind, compare with another device, or call your ISP for these details.
comments powered by Disqus
Before we get started, it's quick and easy to find out if DHCP is enabled, so let's save some time here. Open the Command-Prompt or PowerShell and type in ipconfig /all. Find your adapter and look for the Yes or No next to DHCP Enabled
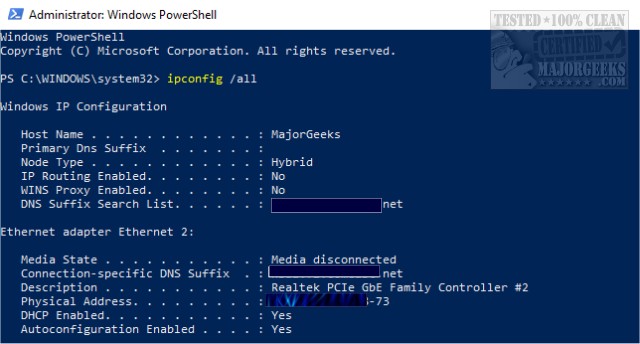
To enable or disable DHCP, we need to go to Control Panel, Network and Sharing Center. On the left, click on Change adapter settings. Now right-click on your internet connection (ethernet or wireless) and select Properties.
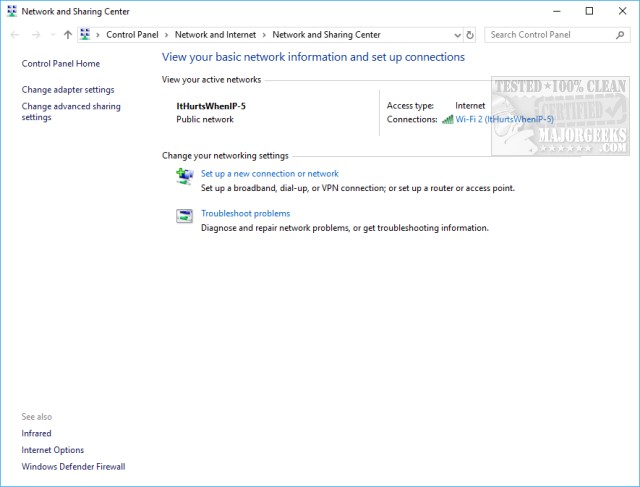
1: Enable DHCP
Double-click on Internet Protocol Version 4 (TCP/IPv4).
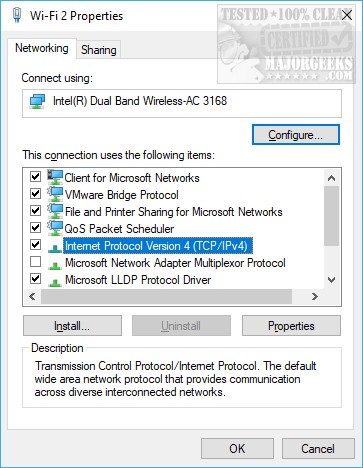
By default Obtain an IP address automatically and Obtain DNS server address automatically should both be checked. If they are checked, then DHCP is indeed on.
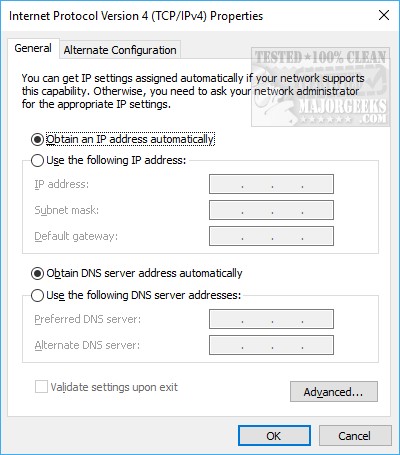
1: Disable DHCP
To disable DHCP, follow all of the above steps except you need to select Use the following IP address and Use the following DNS server addresses, and you'll need to enter further details including IP address, Subnet mask, Default gateway, Preferred DNS server, and Alternate DNS server.
Every Internet Service Provider is different so you'll need to find the paperwork they left behind, compare with another device, or call your ISP for these details.
comments powered by Disqus





