How to Enable or Disable Ransomware Protection in Windows 10 & 11
By Timothy Tibbettson 06/15/2023 |
Windows Defender features Controlled folder access, which can protect files, folders, and memory areas on your computer from unauthorized changes by malicious apps and threats, including Ransomware. This tutorial shows you how to enable or disable Controlled Folder Access, including adding a Context Menu item.
Before we begin, remember that you should always back up your important files regularly, even with the best protection.
Video tutorial:
Enable or Disable Ransomware Protection in Settings
Click on the Windows Security icon in the System Tray (lower-right corner).
Click on Virus & threat protection. Scroll down and click on Manage ransomware protection.
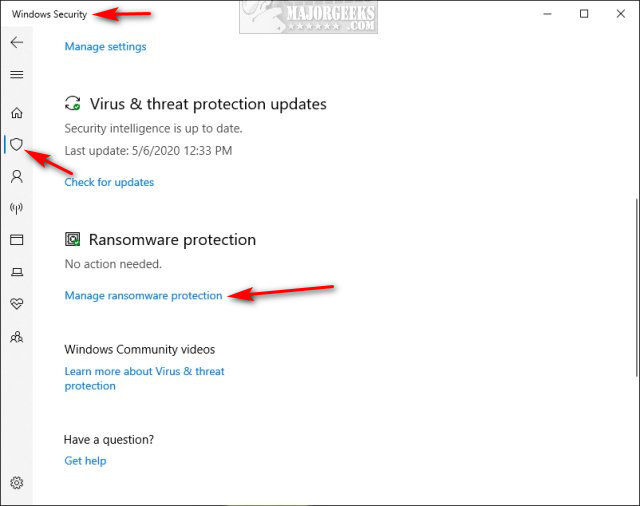
Toggle Controlled folder access on or off.
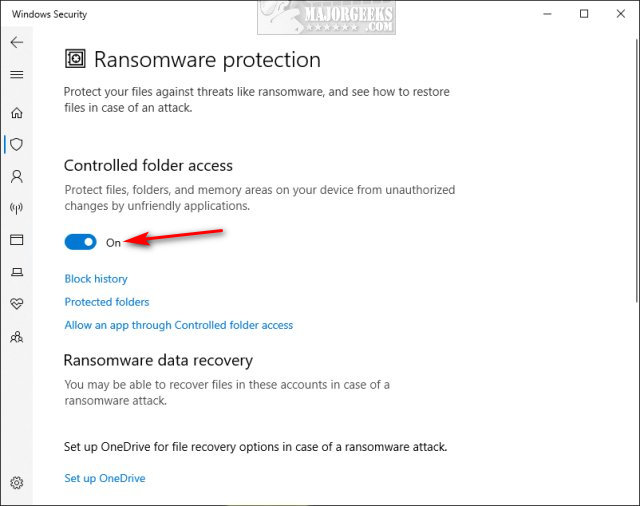
Enable or Disable Ransomware Protection in Context Menu
If you need to turn Controlled Folder Access on or off frequently, we can add a Context Menu shortcut.
Download Enable or Disable Windows Defender Exploit Guard Controlled Folder Access and extract the two files.
Add Turn On Off Controlled Folder Access context Menu.reg
Remove Turn On Off Controlled Folder Access context Menu.reg (Default)
Double-click Add Turn On Off Controlled Folder Access Context Menu.reg or Remove Turn On Off Controlled Folder Access Context Menu.reg to add or remove Extract All Context Menu for ZIP Files.
Click Yes when prompted by User Account Control.
Click Yes when prompted by Registry Editor.
Click OK when prompted by the Registry Editor.
This tweak is included as part of MajorGeeks Windows Tweaks.
Similar:
How to Enable Possibly Unwanted Applications Protection With Windows Defender
4 Ways to Turn On or Off Windows Defender Real-time Protection
How to Manage Windows Defender Antivirus Found Threats
How to Tell the Difference Between a Virus and a False Positive
comments powered by Disqus
Before we begin, remember that you should always back up your important files regularly, even with the best protection.
Enable or Disable Ransomware Protection in Settings
Click on the Windows Security icon in the System Tray (lower-right corner).
Click on Virus & threat protection. Scroll down and click on Manage ransomware protection.
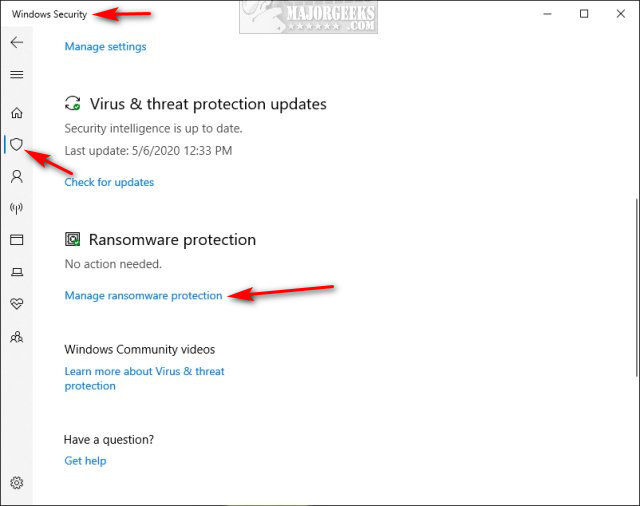
Toggle Controlled folder access on or off.
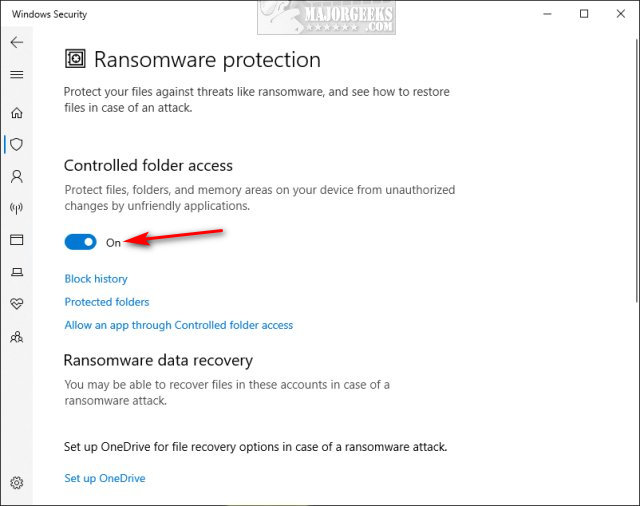
Enable or Disable Ransomware Protection in Context Menu
If you need to turn Controlled Folder Access on or off frequently, we can add a Context Menu shortcut.
Download Enable or Disable Windows Defender Exploit Guard Controlled Folder Access and extract the two files.
Add Turn On Off Controlled Folder Access context Menu.reg
Remove Turn On Off Controlled Folder Access context Menu.reg (Default)
Double-click Add Turn On Off Controlled Folder Access Context Menu.reg or Remove Turn On Off Controlled Folder Access Context Menu.reg to add or remove Extract All Context Menu for ZIP Files.
Click Yes when prompted by User Account Control.
Click Yes when prompted by Registry Editor.
Click OK when prompted by the Registry Editor.
This tweak is included as part of MajorGeeks Windows Tweaks.
Similar:
comments powered by Disqus





