How to Exclude a File, Folder and More from Windows Defender Scans
By Timothy Tibbettson 06/15/2023 |
Windows Defender will scan your computer at regular intervals for problems and scan as requested. You can have Windows Defender skip scanning files, folders, file types, or processes by following these steps.
Open Windows Security by clicking on the shield icon in your system tray. Click on the shield icon on the left or Virus & threat protection.
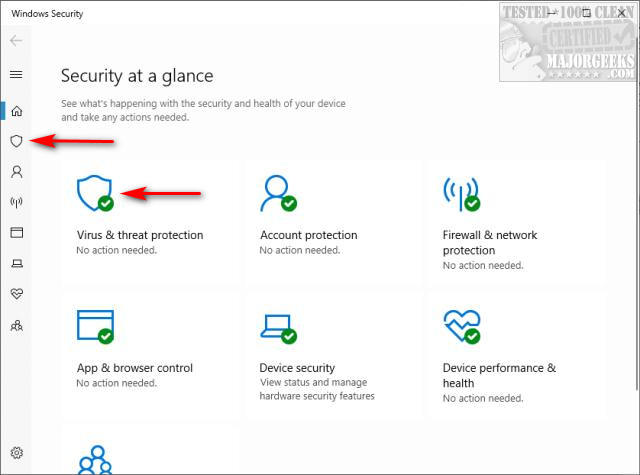
Scroll down to Virus & threat protection settings and click on Manage settings. Note that this location has been moved over the years.
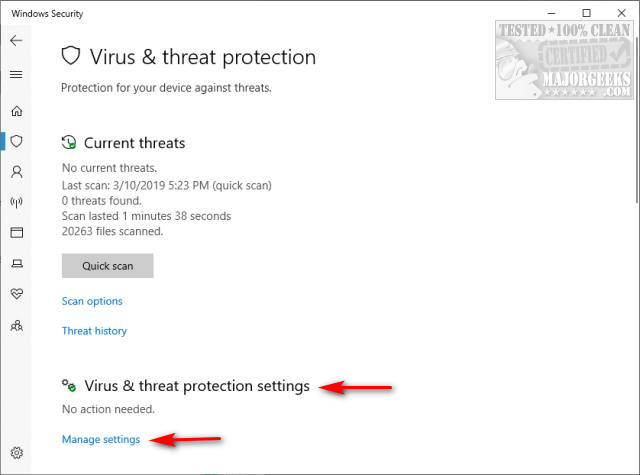
Scroll down again to Exclusions, and click on Add or remove exclusions.
Click on Add an exclusion and choose File, Folder, File Type, or Process.
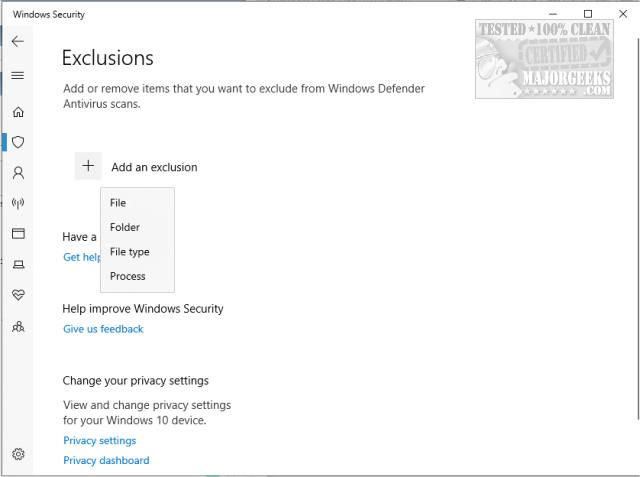
File: File Explorer will open so you can select an individual file to exclude. You can only choose one file. Shift-arrow won't work.
Folder: File Explorer will open. Click on a folder and click Select Folder.
File Type: You will be prompted to enter the file type. It's unclear if a wildcard is needed, but we're assuming you type in the file type (exe, txt, etc.). Once you add a file type, they will be listed below. Click on any exclusion you added and Remove will appear.
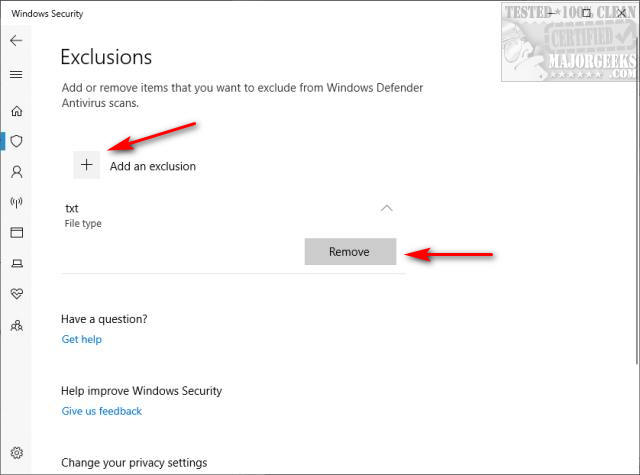
Process: Process requires you known the process name and enter it when prompted. Type in the exact process name and click on Add. As with File Types above, and excluded processes will be listed below. Click on any process you added and Remove will appear.
Similar:
What's the Best Antivirus and Is Windows Defender Good Enough
How to Enable Possibly Unwanted Applications Protection With Windows Defender
Hide the Windows Defender Security Center Icon on the Windows 10 Taskbar
Solved: Microsoft Defender Threat Service Has Stopped
Download May Be Dangerous, so Chrome Has Blocked It
comments powered by Disqus
Open Windows Security by clicking on the shield icon in your system tray. Click on the shield icon on the left or Virus & threat protection.
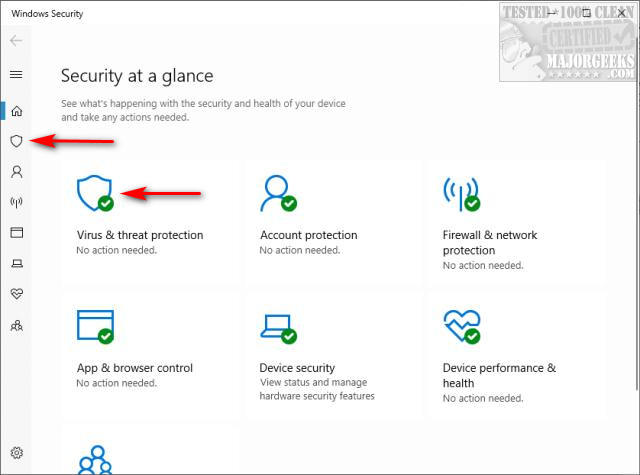
Scroll down to Virus & threat protection settings and click on Manage settings. Note that this location has been moved over the years.
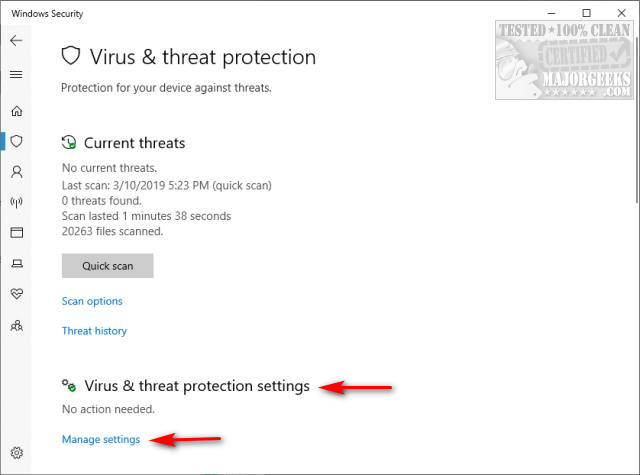
Scroll down again to Exclusions, and click on Add or remove exclusions.
Click on Add an exclusion and choose File, Folder, File Type, or Process.
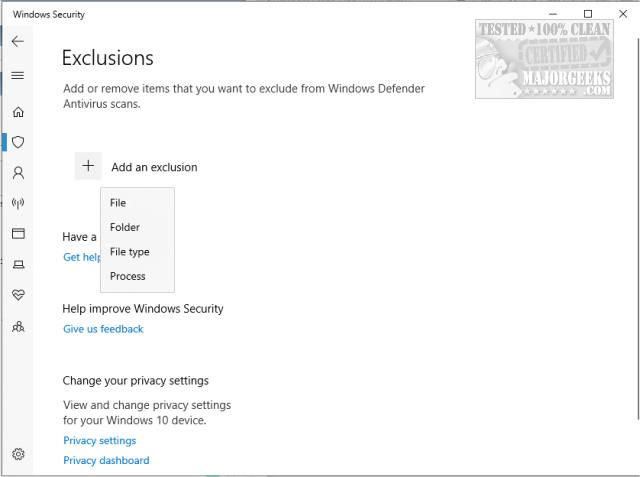
File: File Explorer will open so you can select an individual file to exclude. You can only choose one file. Shift-arrow won't work.
Folder: File Explorer will open. Click on a folder and click Select Folder.
File Type: You will be prompted to enter the file type. It's unclear if a wildcard is needed, but we're assuming you type in the file type (exe, txt, etc.). Once you add a file type, they will be listed below. Click on any exclusion you added and Remove will appear.
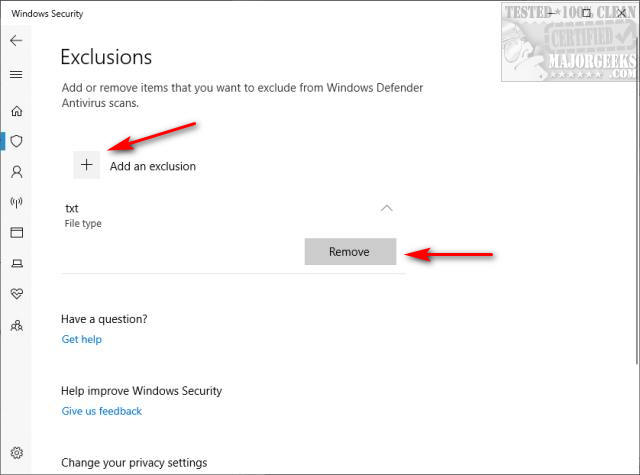
Process: Process requires you known the process name and enter it when prompted. Type in the exact process name and click on Add. As with File Types above, and excluded processes will be listed below. Click on any process you added and Remove will appear.
Similar:
comments powered by Disqus





