Hide the Windows Defender Security Center Icon on the Windows 10 Taskbar
By Timothy Tibbettson 07/05/2023 |
Windows Defender Security Center protects your computer from threats and places a white shield icon with a green check when everything is OK, or a red cross when something needs your attention. If, for some reason, you want to make the tray icon go away, here's how.
Right-click on the taskbar or press the Windows Key + X and select Task Manager. Click on the Startup tab. Right-click on Windows Defender notification icon and select Disable. The tray icon will disappear after you reboot.
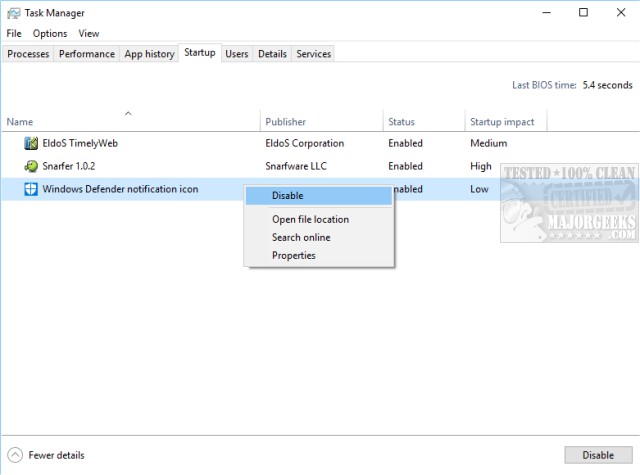
Note that this does not disable Windows Defender Security Center, it only removes the tray icon. Any application that manages startup including CCleaner can also disable the tray icon.
Similar:
What's the Best Antivirus and Is Windows Defender Good Enough - 2018 Edition
Fix: Getting Windows Ready, Don’t Turn off Your Computer
Solved: Microsoft Defender Threat Service Has Stopped
Windows Defender Security Center - Sign in to Microsoft for Enhanced Security
Enable Windows Defender Application Guard for Microsoft Edge
Windows Defender Is Turned off by Group Policy
Windows SmartScreen Can’t Be Reached Right Now
comments powered by Disqus
Right-click on the taskbar or press the Windows Key + X and select Task Manager. Click on the Startup tab. Right-click on Windows Defender notification icon and select Disable. The tray icon will disappear after you reboot.
Note that this does not disable Windows Defender Security Center, it only removes the tray icon. Any application that manages startup including CCleaner can also disable the tray icon.
Similar:
What's the Best Antivirus and Is Windows Defender Good Enough - 2018 Edition
Fix: Getting Windows Ready, Don’t Turn off Your Computer
Solved: Microsoft Defender Threat Service Has Stopped
Windows Defender Security Center - Sign in to Microsoft for Enhanced Security
Enable Windows Defender Application Guard for Microsoft Edge
Windows Defender Is Turned off by Group Policy
Windows SmartScreen Can’t Be Reached Right Now
comments powered by Disqus





