How to Find all Group Policy Editor Changes
By Timothy Tibbettson 06/15/2023 |
Group Policy Editor is one way to make Windows changes that aren't ordinarily available in Windows Settings. It's available for Windows 10 Pro and Enterprise users, but Windows 10 Home users can also enable it using this trick. In this tutorial, we show you how to find all the changes you made in the Group Policy Editor.
Most Group Policy changes are set to Not configured by default. As a general rule, you're looking for any Group Policy state of Enabled, or Disabled to find a modified entry.
1: Find all Group Policy Editor Changes With Command Prompt
We love the Command Prompt and PowerShell, and in this case, it's quick and another way for someone who's not familiar with the Command Prompt to try it out safely.
Open PowerShell and type in:
gpresult /Scope User /v
Scroll down and find Resulatant set of policies for user. Any changes made will appear in the section you made the changes.
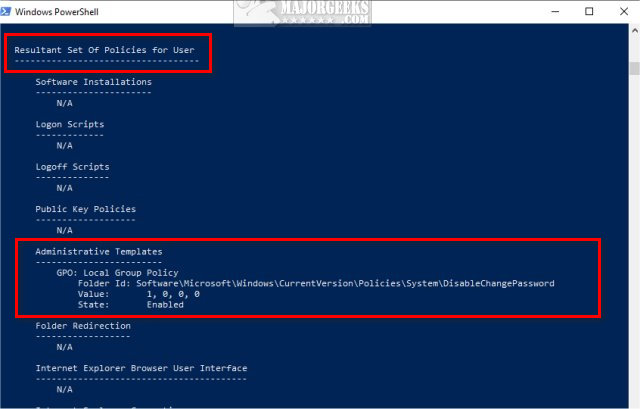
You will also see the registry entry and Value data.
2: Find all Group Policy Editor Changes With State
If you never maximized the Group Policy Editor, you may not have noticed the State column.
Click on a folder and look for the State column on the left. As discussed earlier, you're most likely looking for Enabled or Disabled for any changes you have made.
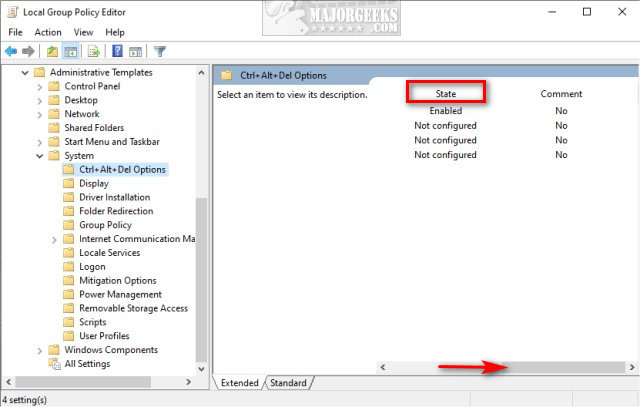
3: Find all Group Policy Editor Changes With Filter
Right-click again on any Folder and click on Filter.
Click on Configured and choose Yes. If you were smart (we aren't) you might have made a comment any time you made a change. If you did, click on Commented and click on Yes.
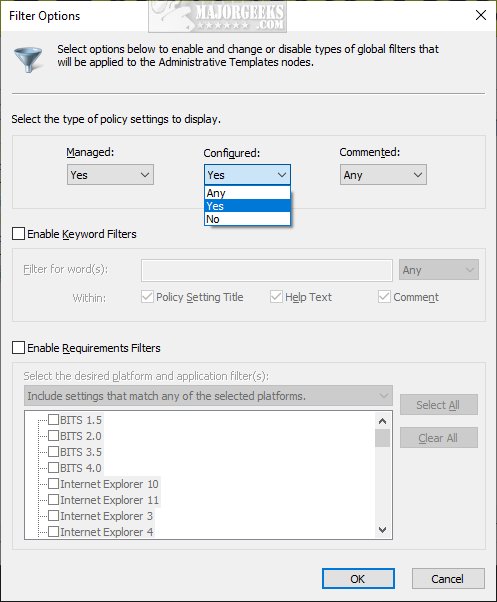
4: Find all Group Policy Editor Changes With Resultant Set of Policy Tool
You can also use the Resultant Set of Policy Tool, which shows only Enabled Group Policy settings.
Press the Windows Key + R and type in rsop.msc.
Another downside is you can't make any changes here, so you'd still have to open Group Policy Editor to make changes.
comments powered by Disqus
Most Group Policy changes are set to Not configured by default. As a general rule, you're looking for any Group Policy state of Enabled, or Disabled to find a modified entry.
1: Find all Group Policy Editor Changes With Command Prompt
We love the Command Prompt and PowerShell, and in this case, it's quick and another way for someone who's not familiar with the Command Prompt to try it out safely.
Open PowerShell and type in:
gpresult /Scope User /v
Scroll down and find Resulatant set of policies for user. Any changes made will appear in the section you made the changes.
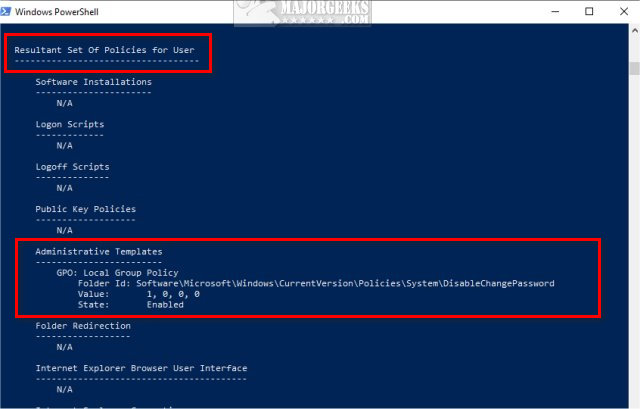
You will also see the registry entry and Value data.
2: Find all Group Policy Editor Changes With State
If you never maximized the Group Policy Editor, you may not have noticed the State column.
Click on a folder and look for the State column on the left. As discussed earlier, you're most likely looking for Enabled or Disabled for any changes you have made.
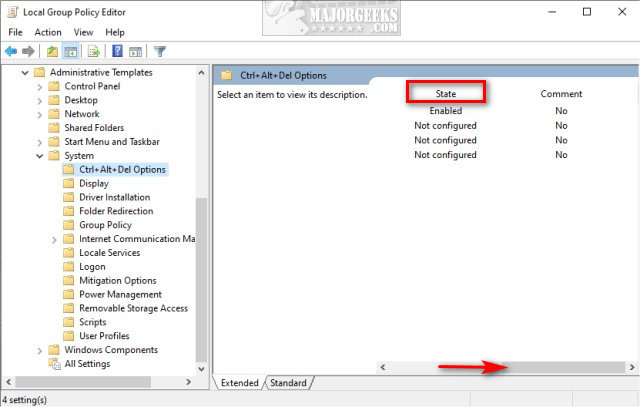
3: Find all Group Policy Editor Changes With Filter
Right-click again on any Folder and click on Filter.
Click on Configured and choose Yes. If you were smart (we aren't) you might have made a comment any time you made a change. If you did, click on Commented and click on Yes.
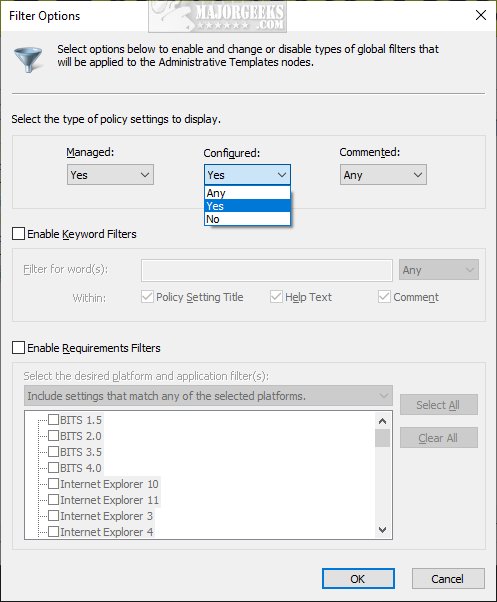
4: Find all Group Policy Editor Changes With Resultant Set of Policy Tool
You can also use the Resultant Set of Policy Tool, which shows only Enabled Group Policy settings.
Press the Windows Key + R and type in rsop.msc.
Another downside is you can't make any changes here, so you'd still have to open Group Policy Editor to make changes.
comments powered by Disqus





