How to Fix 'Another Computer Is Using the Printer'
By Timothy Tibbettson 06/15/2023 |
In a situation where multiple computers use the same printer, you might run into an error message that states, "Another computer is using the printer." The error message means that one computer is either using the printer or most likely that Windows didn't end the task and thinks that the printer is in use. Here are the steps you can take.
1: Restart the Printer
An obvious choice you probably tried would be to unplug or power off the printer for a minute or two and restart it. If not, try that now.
2: Restart the Print Spooler Service
Press the Windows Key + R and type in services.msc. Click on any of the services and press P to jump to all services that being with P and find Print Spooler.
Right-click on Print Spooler and click Restart.
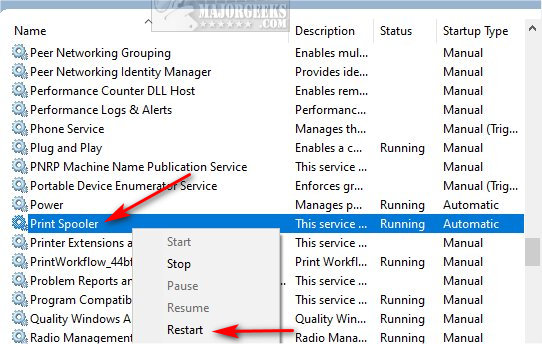
3: Delete everything in the Spool folder
All current printer jobs can be located in C:WindowsSystem32spoolPRINTERS.
Navigate to that folder using File Explorer and use CTRL + A to highlight anything in that folder. Press the delete key.
If files are locked, you might need to reboot and try this step from Safe Mode.
5: Update Drivers
While we usually look to update drivers first, it's a less likely fix in this case but if you made it this far, find the latest drivers from your printer manufacturer.
comments powered by Disqus
1: Restart the Printer
An obvious choice you probably tried would be to unplug or power off the printer for a minute or two and restart it. If not, try that now.
2: Restart the Print Spooler Service
Press the Windows Key + R and type in services.msc. Click on any of the services and press P to jump to all services that being with P and find Print Spooler.
Right-click on Print Spooler and click Restart.
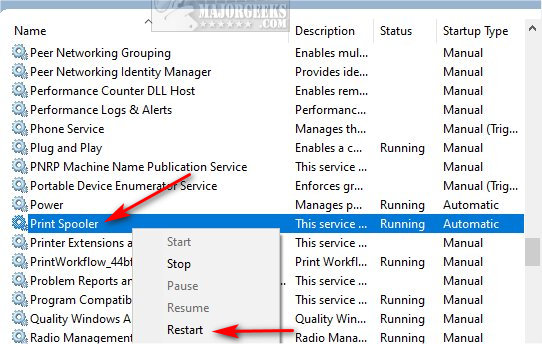
3: Delete everything in the Spool folder
All current printer jobs can be located in C:WindowsSystem32spoolPRINTERS.
Navigate to that folder using File Explorer and use CTRL + A to highlight anything in that folder. Press the delete key.
If files are locked, you might need to reboot and try this step from Safe Mode.
5: Update Drivers
While we usually look to update drivers first, it's a less likely fix in this case but if you made it this far, find the latest drivers from your printer manufacturer.
comments powered by Disqus






