How to Fix Ctrl+Alt+Del Not Working
By Timothy Tibbettson 07/18/2023 |
Ctrl+Alt+Del is something many of us use out of habit, mostly to access Task Manager or to close a not responding application. But, what happens if Ctrl+Alt+Del isn't working? Here are the possible solutions.
Before we begin, we don't want to insult your intelligence, so we'll assume you already checked for a faulty keyboard. Another thing to consider while you investigate this problem is using Ctrl+Shift + Esc if you need to open Task Manager. The first step is the most likely solution.
1: Check Task Manager Settings
Windows 10 Pro users can edit the Group Policy, and Windows 10 Home users can edit the registry. Those who don't want to make these edits can try the free and portable Enable or Disable Task Manager application.
Windows 10 Pro:
Press the Windows Key + R and type in gpedit.msc and press Enter.
Navigate to User Configuration > Administrative Templates > System > Ctrl+Alt+Del Options
Double-click on Remove Task Manager. Select Disabled > Apply > OK and reboot.
If this did not solve your problem, return and set Remove Task Manager to Not Configured.
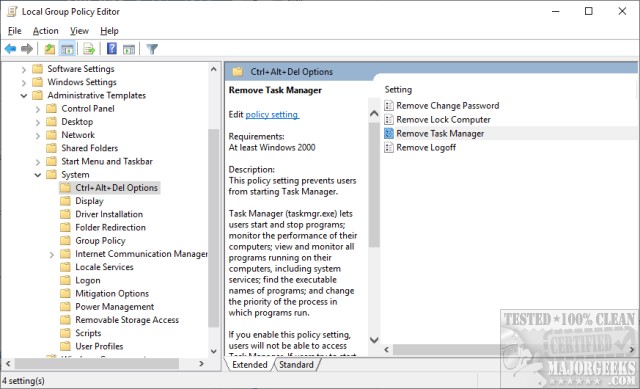
Windows 10 Home:
Windows 10 Home users don't have Group Policy Editor but they can Enable Group Policy Editor (gpedit.msc) in Windows 10 Home Edition or edit the registry following the steps below.
Press the Windows Key + R and type in regedit then Enter.
Navigate or copy and paste into the search bar:
Computer\HKEY_CURRENT_USER\Software\Microsoft\Windows\CurrentVersion\Policies
Right-click on Policies and choose New > Key. Enter System as the name of the new key.
On the right pane of the new System key create a New > DWORD (32-bit) Value and name that DisableTaskMgr.
Double-click on DisableTaskMgr and change the Value data to 0. Reboot.
-=- Advertisement -=-
2: Reboot and Windows Updates
If there's a hung app, that could cause a lot of problems. Give your computer a reboot and see if that helps. Others have reported running Windows Updates fixed their problem.
3: Update Drivers
Ahhh, tech support 101. If you have a modern keyboard that came with drivers, check the manufacturer's website for updated drivers.
4: Check for Malware
Not too long ago, everyone blamed every problem on malware, so, while it's less likely, you still might want to open your favorite anti-malware scanner and do a complete system scan. A lot of malware disables access to your Task Manager (and more) to make removal difficult. If all else is failed, consider this step.
5: Scan your Drive for Errors
We saved this for last as the least likely fix. Open the Command Prompt or PowerShell and type each of these lines one at a time after each step completes.
Dism /Online /Cleanup-Image /ScanHealth
Dism /Online /Cleanup-Image /CheckHealth
Dism /Online /Cleanup-Image /RestoreHealth
sfc /scannow
Hopefully, we found your problem. As always, leave a comment if you found another fix and we'll add it to this guide.
comments powered by Disqus
Before we begin, we don't want to insult your intelligence, so we'll assume you already checked for a faulty keyboard. Another thing to consider while you investigate this problem is using Ctrl+Shift + Esc if you need to open Task Manager. The first step is the most likely solution.
1: Check Task Manager Settings
Windows 10 Pro users can edit the Group Policy, and Windows 10 Home users can edit the registry. Those who don't want to make these edits can try the free and portable Enable or Disable Task Manager application.
Windows 10 Pro:
Press the Windows Key + R and type in gpedit.msc and press Enter.
Navigate to User Configuration > Administrative Templates > System > Ctrl+Alt+Del Options
Double-click on Remove Task Manager. Select Disabled > Apply > OK and reboot.
If this did not solve your problem, return and set Remove Task Manager to Not Configured.
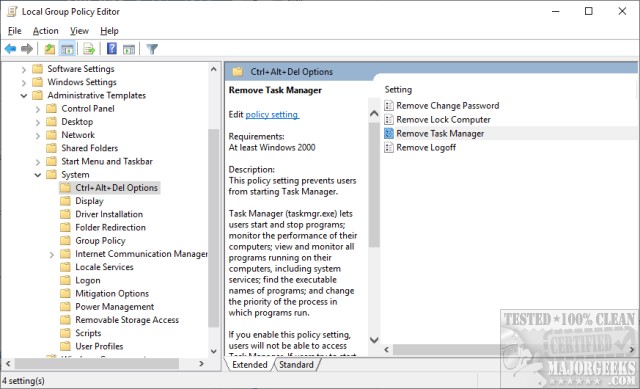
Windows 10 Home:
Windows 10 Home users don't have Group Policy Editor but they can Enable Group Policy Editor (gpedit.msc) in Windows 10 Home Edition or edit the registry following the steps below.
Press the Windows Key + R and type in regedit then Enter.
Navigate or copy and paste into the search bar:
Computer\HKEY_CURRENT_USER\Software\Microsoft\Windows\CurrentVersion\Policies
Right-click on Policies and choose New > Key. Enter System as the name of the new key.
On the right pane of the new System key create a New > DWORD (32-bit) Value and name that DisableTaskMgr.
Double-click on DisableTaskMgr and change the Value data to 0. Reboot.
2: Reboot and Windows Updates
If there's a hung app, that could cause a lot of problems. Give your computer a reboot and see if that helps. Others have reported running Windows Updates fixed their problem.
3: Update Drivers
Ahhh, tech support 101. If you have a modern keyboard that came with drivers, check the manufacturer's website for updated drivers.
4: Check for Malware
Not too long ago, everyone blamed every problem on malware, so, while it's less likely, you still might want to open your favorite anti-malware scanner and do a complete system scan. A lot of malware disables access to your Task Manager (and more) to make removal difficult. If all else is failed, consider this step.
5: Scan your Drive for Errors
We saved this for last as the least likely fix. Open the Command Prompt or PowerShell and type each of these lines one at a time after each step completes.
Dism /Online /Cleanup-Image /ScanHealth
Dism /Online /Cleanup-Image /CheckHealth
Dism /Online /Cleanup-Image /RestoreHealth
sfc /scannow
Hopefully, we found your problem. As always, leave a comment if you found another fix and we'll add it to this guide.
comments powered by Disqus






