How to Fix Windows 10 Night Light Not Working Properly
By Timothy Tibbettson 06/19/2023 |
Recently, after staring at our screen for eight hours writing articles like this one, we noticed significant eye strain. But we thought we had Windows 10 Night Light on. It turns out that Night Light wasn't on even though we left it on 24-7. Here are the steps we took to fix Night Light not working correctly.
1: Reset Night Light Settings Manually
To reset Night Light manually, we need to edit the registry. Be sure to make a backup first.
Press the Windows Key + R and type in regedit followed by enter.
Navigate to Computer>HKEY_CURRENT_USER>Software>Microsoft>Windows>CurrentVersion>CloudStore>Store>Cache>DefaultAccount
Scroll down, find, right-click and delete:
$$windows.data.bluelightreduction.bluelightreductionstate
$$windows.data.bluelightreduction.settings
They should be the top two entries. Reboot your computer and setup Night Light how you want it.
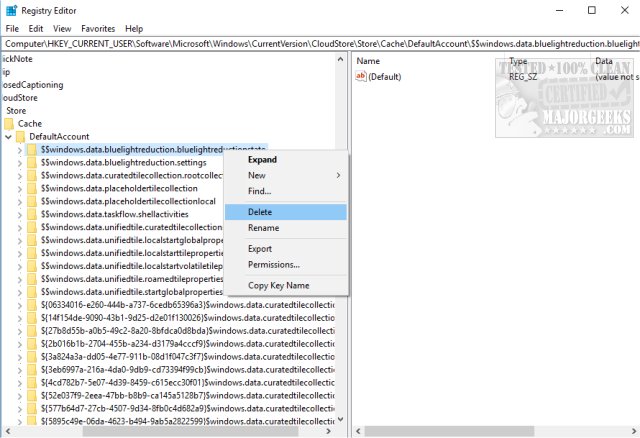
2: Enable and Disable Night Light
Turning Night Light mode on, then off again, has been known to work.
Some of the Night Light problems we're discussing appeared after a large Windows Update. Turning Night Light mode on and off is primarily a fix for those who find their settings grayed out. Click on the notifications tab at the bottom right corner and toggle Night Light off, then on.
3: Update Your Video Drivers
Tech support 101 is always to check for updates, especially drivers. We had noticed a new NVIDIA display driver the other day and neglected to update. While some suggest you uninstall the driver in Control Panel, then let Windows update the driver, we never, ever recommend allowing Windows to manage your drivers. You usually end up with a generic, out of date driver and that defeats the whole purpose of updating your drivers. Instead, use a driver updater, so you update all of your drivers. Updating one driver might fix the problem, but all of your hardware communicates with each other, so update them all. We've relied on Driver Booster for years.
4: Install a Third-Party App
There's a reason, OK, millions of reasons, why third-party apps exist. This is one great example. Microsoft was late to the game with Night Light. We have two 5-star apps for you to consider. While we're on the subject, if you already installed one of these apps, it is probably conflicting with Night Light. If you now want to use Windows 10 Night Light, then uninstall the third-party app. If you asked us what our opinion is, use one of these apps instead of Night Light.
f.lux changes the color of your computer screen to adapt to specific times of the day by adjusting light tones.
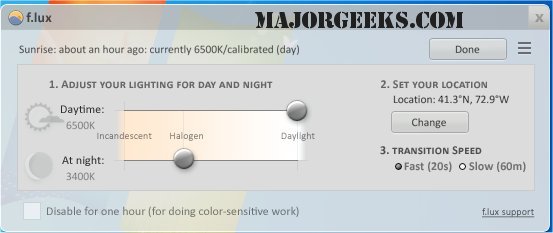
SunsetScreen helps take the glare off your monitor in the evening.
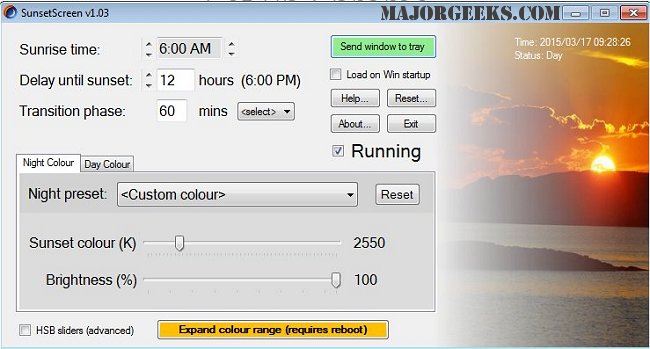
comments powered by Disqus
1: Reset Night Light Settings Manually
To reset Night Light manually, we need to edit the registry. Be sure to make a backup first.
Press the Windows Key + R and type in regedit followed by enter.
Navigate to Computer>HKEY_CURRENT_USER>Software>Microsoft>Windows>CurrentVersion>CloudStore>Store>Cache>DefaultAccount
Scroll down, find, right-click and delete:
$$windows.data.bluelightreduction.bluelightreductionstate
$$windows.data.bluelightreduction.settings
They should be the top two entries. Reboot your computer and setup Night Light how you want it.
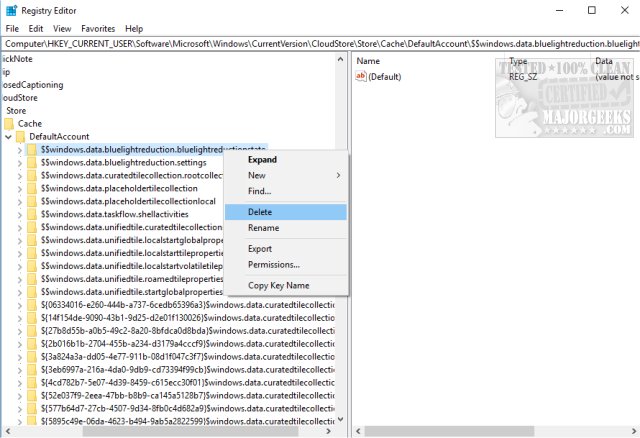
2: Enable and Disable Night Light
Turning Night Light mode on, then off again, has been known to work.
Some of the Night Light problems we're discussing appeared after a large Windows Update. Turning Night Light mode on and off is primarily a fix for those who find their settings grayed out. Click on the notifications tab at the bottom right corner and toggle Night Light off, then on.
3: Update Your Video Drivers
Tech support 101 is always to check for updates, especially drivers. We had noticed a new NVIDIA display driver the other day and neglected to update. While some suggest you uninstall the driver in Control Panel, then let Windows update the driver, we never, ever recommend allowing Windows to manage your drivers. You usually end up with a generic, out of date driver and that defeats the whole purpose of updating your drivers. Instead, use a driver updater, so you update all of your drivers. Updating one driver might fix the problem, but all of your hardware communicates with each other, so update them all. We've relied on Driver Booster for years.
4: Install a Third-Party App
There's a reason, OK, millions of reasons, why third-party apps exist. This is one great example. Microsoft was late to the game with Night Light. We have two 5-star apps for you to consider. While we're on the subject, if you already installed one of these apps, it is probably conflicting with Night Light. If you now want to use Windows 10 Night Light, then uninstall the third-party app. If you asked us what our opinion is, use one of these apps instead of Night Light.
f.lux changes the color of your computer screen to adapt to specific times of the day by adjusting light tones.
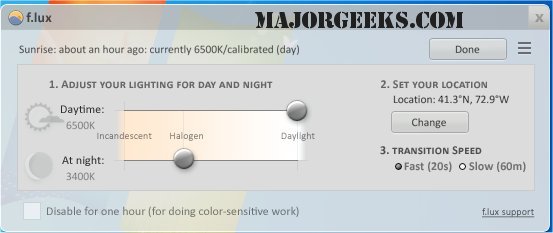
SunsetScreen helps take the glare off your monitor in the evening.
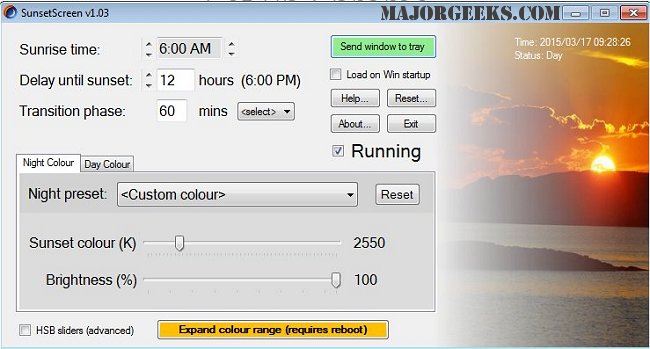
comments powered by Disqus





