How to Fix Windows Script Host Errors on Startup
By Timothy Tibbettson 06/15/2023 |
A Windows Script Host error can often be mistaken for a virus or malware. While that's possible, there are still a few things we can try to stop this error from appearing.
Note: Steps 1 and 2 require making changes to your registry. Be sure to back up your registry before proceeding.
1: Return the Default Registry Value of .VBS
Open the Registry Editor and navigate to Computer\HKEY_CLASSES_ROOT\VBS.
On the right pane, double-click Default and change the Value Data to VBSfile and reboot to see if the error is gone.
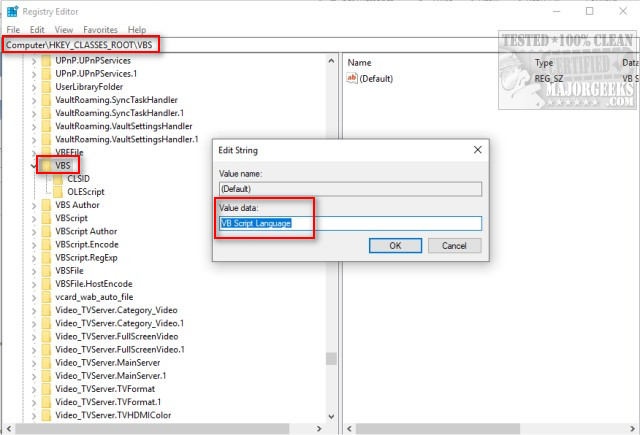
2: Delete Registry Values After Userinit.exe
Open the Registry Editor and type Computer\HKEY_LOCAL_MACHINE\SOFTWARE\Microsoft\Windows NT\CurrentVersion\Winlogon in the search bar at the top.
On the right pane, scroll down to Userinit and delete and registry keys after that. Some may see more, less, or different names than seen in the example screenshot.
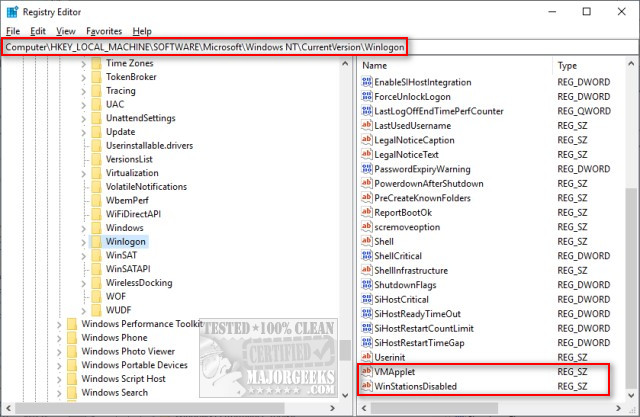
3: Run System File Checker
Microsoft System File Checker is a useful, built-in utility that can scan for, and restore, corrupted files in Windows. It is often used and recommended by techs and advanced users, however, it's relatively simple to use. Here's all you need to know to use System File Checker or Sfc /Scannow in text and video format.
Windows 10, Windows 8.1 or Windows 8 users will need to first run the Deployment Image Servicing and Management (DISM) tool before running the System File Checker. DISM will use Windows Update to provide any files that are needed to fix corruptions. If you skip this step, System File Checker might not work. Windows 7 and Vista users can skip this step.
You will need to first open the Command Prompt or PowerShell as administrator.
Type in DISM.exe /Online /Cleanup-image /Restorehealth and press enter. This may take a few minutes.
All you need to do is type in sfc /scannow followed by Enter.

System File Checker will now scan for and replace files from the Windows cache.
4: Check for a Virus or Malware
As mentioned earlier, an infection could be the problem. We recommend a full scan with your current antivirus or download Malwarebytes and run a complete scan. If malware is found, and the error continues, come back to this guide and follow the above steps.
Similar:
How to Fix Windows Script Host Access Is Disabled on This Machine
comments powered by Disqus
Note: Steps 1 and 2 require making changes to your registry. Be sure to back up your registry before proceeding.
1: Return the Default Registry Value of .VBS
Open the Registry Editor and navigate to Computer\HKEY_CLASSES_ROOT\VBS.
On the right pane, double-click Default and change the Value Data to VBSfile and reboot to see if the error is gone.
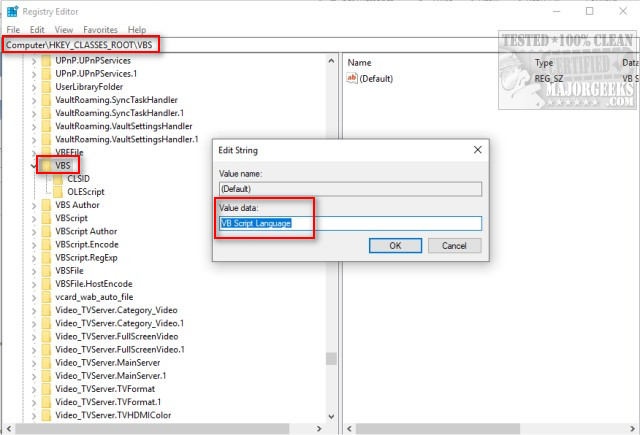
2: Delete Registry Values After Userinit.exe
Open the Registry Editor and type Computer\HKEY_LOCAL_MACHINE\SOFTWARE\Microsoft\Windows NT\CurrentVersion\Winlogon in the search bar at the top.
On the right pane, scroll down to Userinit and delete and registry keys after that. Some may see more, less, or different names than seen in the example screenshot.
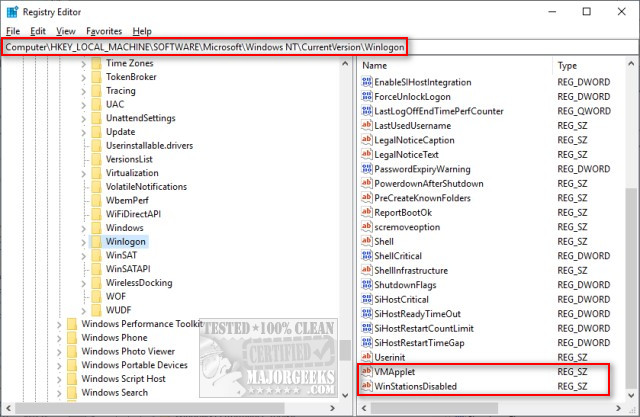
3: Run System File Checker
Microsoft System File Checker is a useful, built-in utility that can scan for, and restore, corrupted files in Windows. It is often used and recommended by techs and advanced users, however, it's relatively simple to use. Here's all you need to know to use System File Checker or Sfc /Scannow in text and video format.
Windows 10, Windows 8.1 or Windows 8 users will need to first run the Deployment Image Servicing and Management (DISM) tool before running the System File Checker. DISM will use Windows Update to provide any files that are needed to fix corruptions. If you skip this step, System File Checker might not work. Windows 7 and Vista users can skip this step.
You will need to first open the Command Prompt or PowerShell as administrator.
Type in DISM.exe /Online /Cleanup-image /Restorehealth and press enter. This may take a few minutes.
All you need to do is type in sfc /scannow followed by Enter.

System File Checker will now scan for and replace files from the Windows cache.
4: Check for a Virus or Malware
As mentioned earlier, an infection could be the problem. We recommend a full scan with your current antivirus or download Malwarebytes and run a complete scan. If malware is found, and the error continues, come back to this guide and follow the above steps.
Similar:
comments powered by Disqus






