How to Install Threads on Your Windows Desktop
By Corporal Punishmenton 07/12/2023 |
Threads is a new app from Instagram that lets you have closer, more intimate conversations with your close friends. It's currently only available on iOS and Android, but there is a way to install it on your Windows desktop using the Windows Subsystem for Android available in Windows 11. You can install WSA on Windows 10 using WSAPatch, but it takes a fair bit of know-how and is likely outside the scope of the average user. Plus, there is a simpler way. (See below) This will take a few steps, but the nice thing is once you do the first few, you will be able to run any Andriod App on your PC going forward.
First, we are going to need the Windows Subsystem for Android. This is a feature that allows you to run Android apps on your Windows PC. We have a full walk-through guide on How to Install Windows Subsystem for Andriod - if you need help
So, to start, with Windows 11 installed, we will want to install Amazon App Store as a prerequisite. To do this, install the Amazon Appstore from the Microsoft Store. Here is the direct link. Once this is installed, you reboot your machine, and Windows will install Windows Subsystem for Android for you. You do not need to log in to or use the Amazon Store, so Don't Panic if you do not have an account.
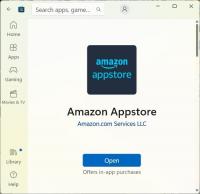
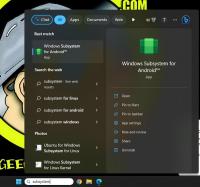
Now, Download the Threads APK and save it someplace you can find it on your computer.
Next, install WSA Sideloader This is a tool that helps you install and manage APK files on your Windows PC.
Install Threads using WSA Sideloader by navigating to where you download the thread APK file and click Install.
You may need to allow Developer Mode in the Windows Subsystem for Andriod. If so, WSA Sidleloader will tell you and you need to toggle the option to ON.
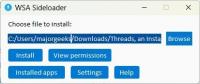
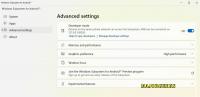
Open Threads.
That's it! You have now installed Threads on your Windows desktop. Log into your Instagram Account and join Zuckerberg in a chat frenzy!

OK, so what if you don't have Windows 11 and you want to run Threads on your Windows 10? Then you will need an android emulator that is not native to Windows, and you will need a 64-bit version of the emulator. We tested a few and the easiest to get working was Bluestacks because you can install threads right from the Google Play Store inside of the Bluestacks emulator.
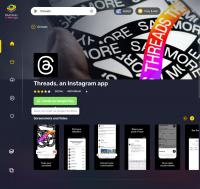
comments powered by Disqus
First, we are going to need the Windows Subsystem for Android. This is a feature that allows you to run Android apps on your Windows PC. We have a full walk-through guide on How to Install Windows Subsystem for Andriod - if you need help
So, to start, with Windows 11 installed, we will want to install Amazon App Store as a prerequisite. To do this, install the Amazon Appstore from the Microsoft Store. Here is the direct link. Once this is installed, you reboot your machine, and Windows will install Windows Subsystem for Android for you. You do not need to log in to or use the Amazon Store, so Don't Panic if you do not have an account.
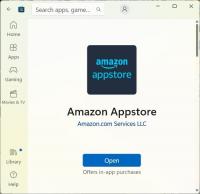
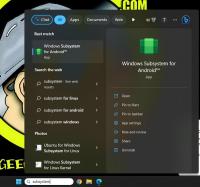
Now, Download the Threads APK and save it someplace you can find it on your computer.
Next, install WSA Sideloader This is a tool that helps you install and manage APK files on your Windows PC.
Install Threads using WSA Sideloader by navigating to where you download the thread APK file and click Install.
You may need to allow Developer Mode in the Windows Subsystem for Andriod. If so, WSA Sidleloader will tell you and you need to toggle the option to ON.
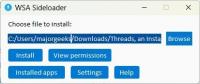
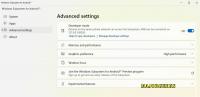
Open Threads.
That's it! You have now installed Threads on your Windows desktop. Log into your Instagram Account and join Zuckerberg in a chat frenzy!

OK, so what if you don't have Windows 11 and you want to run Threads on your Windows 10? Then you will need an android emulator that is not native to Windows, and you will need a 64-bit version of the emulator. We tested a few and the easiest to get working was Bluestacks because you can install threads right from the Google Play Store inside of the Bluestacks emulator.
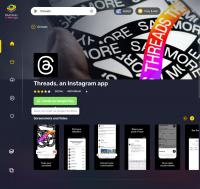
comments powered by Disqus






