How to Remove Options From the CTRL+ALT+DEL Screen
By Timothy Tibbettson 06/15/2023 |
CTRL+ALT+DEL opens a screen that allows you to log off, open Task Manager, and more. System administrators might be glad to know that we can remove some of the available options when a user presses CTRL+ALT+DEL.
Open Group Policy Editor.
Note: Windows 10 Home users will need to enable Group Policy Editor for Windows 10 Home.
Navigate to User Configuration > Administrative Templates > System. Click on Ctrl+Alt+Del Options.
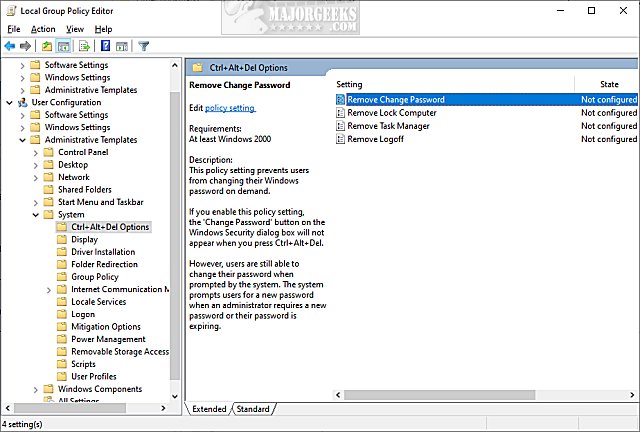
In the right window, you will see four options:
Remove Change Password - This policy setting prevents users from changing their Windows password on demand.
Remove Lock Computer - This policy setting prevents users from locking the system.
Remove Task Manager - This policy setting prevents users from starting Task Manager.
Remove Logoff - This policy setting disables or removes all menu items and buttons that log the user off the system.
Double-click the setting you'd like to change and change that setting from Not Configured to Enabled to remove that option from the CTRL+ALT+DEL screen.
If you'd like to see this in action, we will remove Task Manager from our CTRL+ALT+DEL screen.
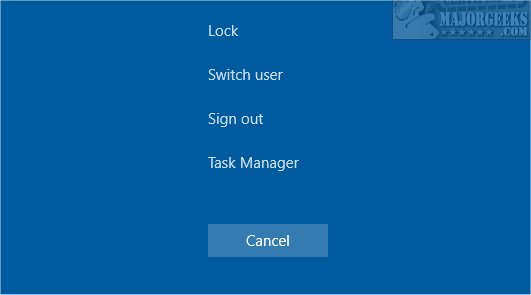
Double-click Remove Task Manager. Click on Enabled. Click on OK and reboot.
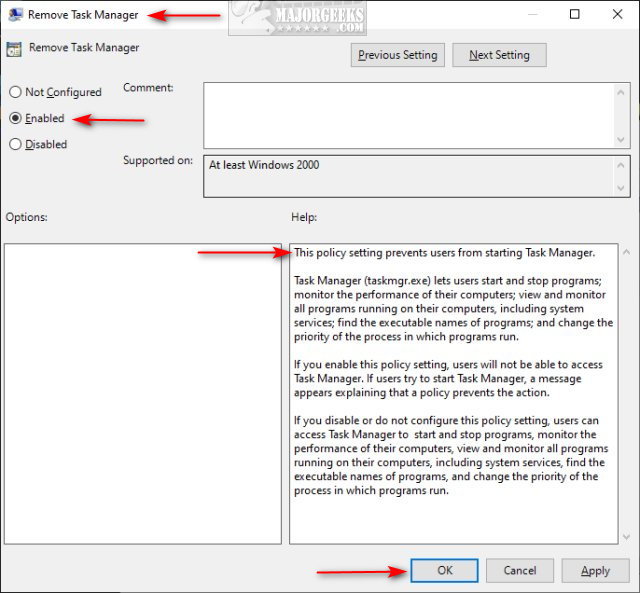
And here is our updated CTRL+ALT+DEL screen with Logoff removed:
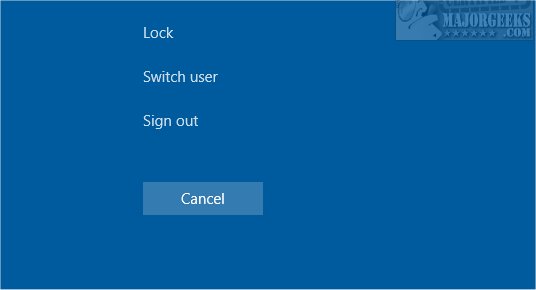
Should you change your mind later, change any setting back to Not Configured, which in this case is the Windows Default and the same as Disabled.
comments powered by Disqus
Open Group Policy Editor.
Note: Windows 10 Home users will need to enable Group Policy Editor for Windows 10 Home.
Navigate to User Configuration > Administrative Templates > System. Click on Ctrl+Alt+Del Options.
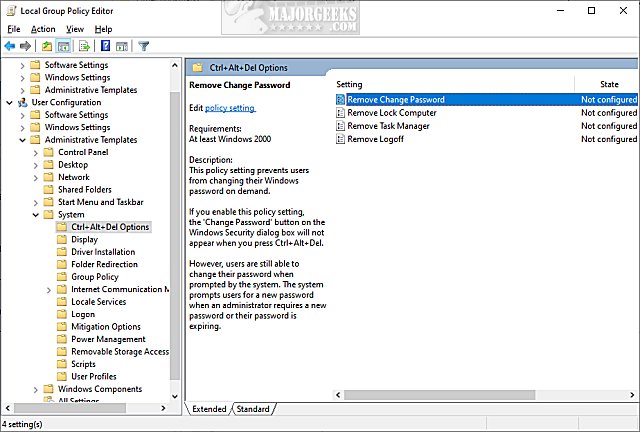
In the right window, you will see four options:
Double-click the setting you'd like to change and change that setting from Not Configured to Enabled to remove that option from the CTRL+ALT+DEL screen.
If you'd like to see this in action, we will remove Task Manager from our CTRL+ALT+DEL screen.
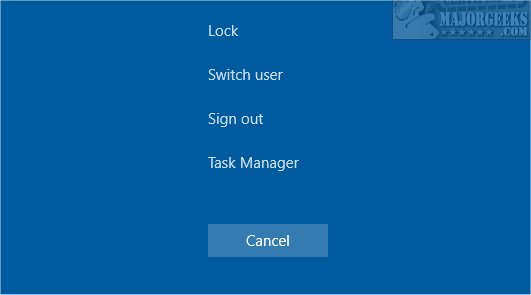
Double-click Remove Task Manager. Click on Enabled. Click on OK and reboot.
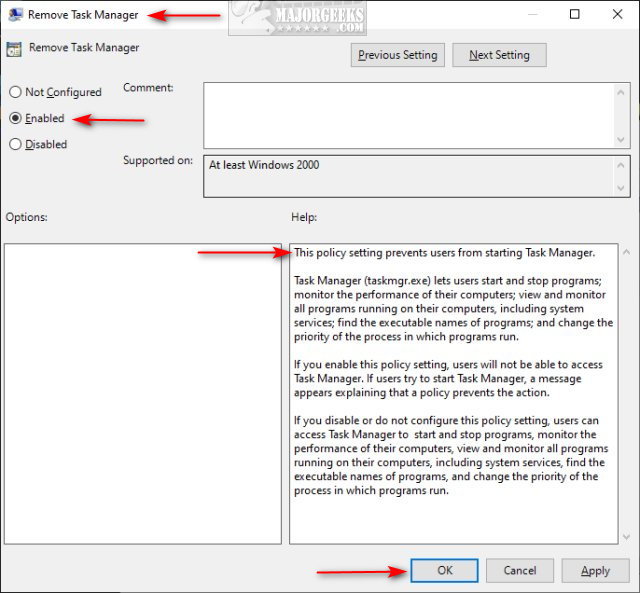
And here is our updated CTRL+ALT+DEL screen with Logoff removed:
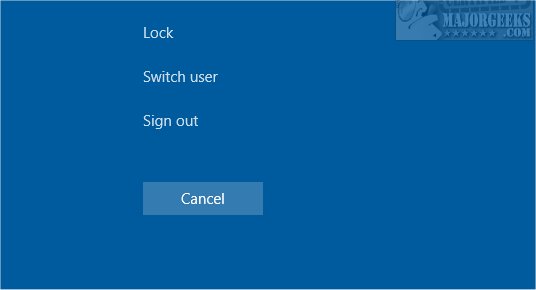
Should you change your mind later, change any setting back to Not Configured, which in this case is the Windows Default and the same as Disabled.
comments powered by Disqus





