How to Uninstall Programs Not Listed in Control Panel
By Timothy Tibbettson 07/18/2023 |
At some time, we all want to remove a program and discover that there's no entry in the Add and Remove Programs or Apps & Features on Windows 10. In this situation, you lack an easy way to uninstall an application. Don't worry; there are a few ways to get around this problem.
Typically, when a program isn't listed in the Control Panel, it's due to a registry issue, or sadly, some programs don't put an entry in the Control Panel, as they should.
1: Locate the Uninstaller in Installed Folder
Most programs are installed in and include an uninstall script. Locate the folder where your application was installed. To find the location, you can right-click on the program's icon in the Start Menu or Desktop and click on Open file location.
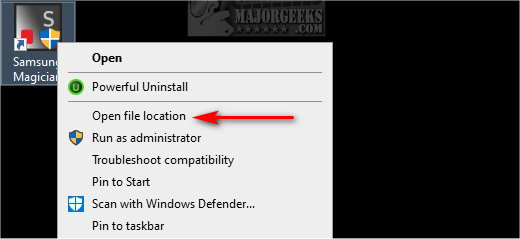
Now, let's find the uninstaller. The file you're trying to locate will be named unwise.exe, or something with the word uninstall in it. Scroll down towards the file names starting with U and look for the colored icons, so you know it's an executable. Line your mouse over the file you think is the uninstaller and you should see a description that lets you know that you've found the right file.
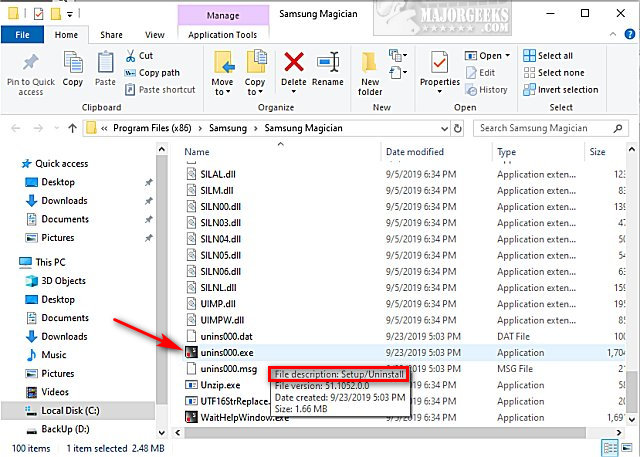
Double-click that file to begin the uninstall routine.
2: Rerun the Installer
Another option is to rerun the installer. The installer should recognize the program is installed and allow you to uninstall the app.
3: Try a Third-Party Uninsaller
The Windows uninstaller sucks. There, we said it. We prefer to use IOBit Uninstaller, but others prefer Revo or Geek Uninstaller.
All of these third-party uninstallers are very simple to use.
Similar:
How to Manually Remove Program Entries from the Apps & Features List
Remove Windows 10, 8 and 8.1 Built-In Apps Using PowerShell
comments powered by Disqus
Typically, when a program isn't listed in the Control Panel, it's due to a registry issue, or sadly, some programs don't put an entry in the Control Panel, as they should.
1: Locate the Uninstaller in Installed Folder
Most programs are installed in and include an uninstall script. Locate the folder where your application was installed. To find the location, you can right-click on the program's icon in the Start Menu or Desktop and click on Open file location.
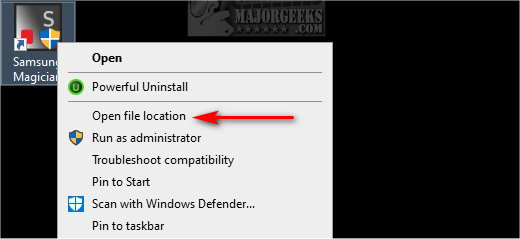
Now, let's find the uninstaller. The file you're trying to locate will be named unwise.exe, or something with the word uninstall in it. Scroll down towards the file names starting with U and look for the colored icons, so you know it's an executable. Line your mouse over the file you think is the uninstaller and you should see a description that lets you know that you've found the right file.
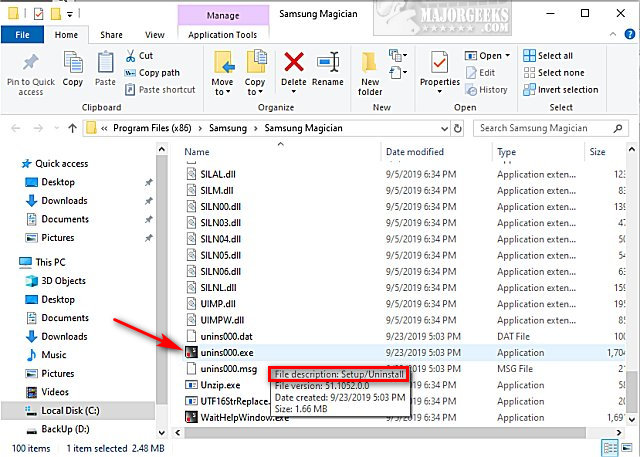
Double-click that file to begin the uninstall routine.
2: Rerun the Installer
Another option is to rerun the installer. The installer should recognize the program is installed and allow you to uninstall the app.
3: Try a Third-Party Uninsaller
The Windows uninstaller sucks. There, we said it. We prefer to use IOBit Uninstaller, but others prefer Revo or Geek Uninstaller.
All of these third-party uninstallers are very simple to use.
Similar:
comments powered by Disqus





