How to Mount or Unmount ISO and IMG Files in Windows 10 & 11
By Timothy Tibbettson 06/15/2023 |
Windows 10 & 11 both allow you to mount an ISO or IMG file in numerous ways that can be used as a CD or DVD drive in File Explorer.
If you want to burn an ISO or IMG file to a thumb drive, you might want a third-party app like Rufus or Ventoy.
Once you have mounted an ISO or IMG file, you should see that file as a DVD drive in File Explorer. Instructions are included for each option to unmount; however, you can also reboot to unmount an ISO or IMG file.
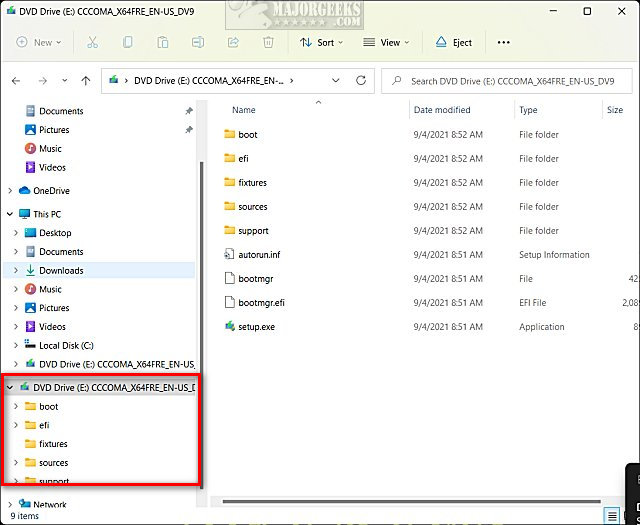
1: How to Mount or Unmount ISO and IMG Files in Windows 10 & 11 - Context Menu
Right-click on your ISO or IMG file.
Click on Mount.
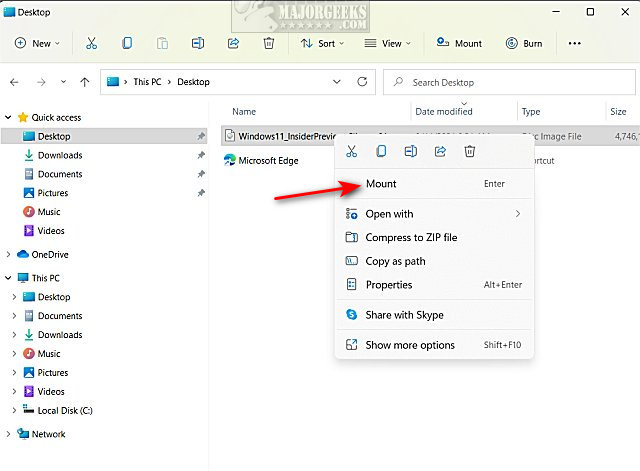
If you don't see Mount, click on Open with and then click on File Explorer.
To unmount, open File Explorer and right-click on the mounted ISO or IMG, and click Eject. File Explorer will close. Open File Explorer and verify that the ISO or IMG file is no longer mounted. Sometimes, you will need to do this twice when Windows shows the drive twice.
2: How to Mount or Unmount ISO and IMG Files in Windows 10 & 11 - Double-Click
Double-click on your ISO or IMG file.
Look for the popup window in the lower-right corner or open File Explorer to find the mounted ISO or IMG that should appear as a DVD drive.
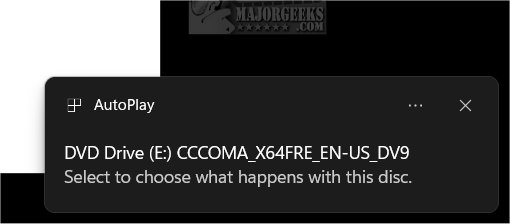
To unmount, open File Explorer and right-click on the mounted ISO or IMG, and click Eject. File Explorer will close. Open File Explorer and verify that the ISO or IMG file is no longer mounted. Sometimes, you will need to do this twice when Windows shows the drive twice.
3: How to Mount or Unmount ISO and IMG Files in Windows 10 & 11 - File Explorer Command Bar
Open File Explorer and single-click your ISO or IMG file.
Click on Mount.
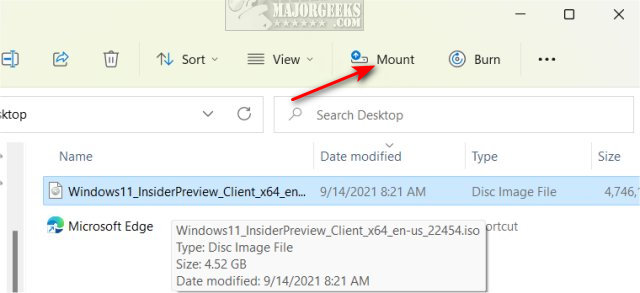
To unmount, open File Explorer and right-click on the mounted ISO or IMG, and click Eject. File Explorer will close. Open File Explorer and verify that the ISO or IMG file is no longer mounted. Sometimes, you will need to do this twice when Windows shows the drive twice.
4: How to Mount or Unmount ISO and IMG Files in Windows 10 & 11 - PowerShell or Command Prompt
Frankly, we find using the Command Prompt to be a nuisance, but it is an option. We recommend using PowerShell over the Command Prompt. There is only one command to mount and multiple options to unmount.
PowerShell:
Mount-DiskImage -ImagePath "Full path of ISO or IMG file"
Dismount-DiskImage -DevicePath \\.\:
Dismount-DiskImage -ImagePath "Full path of ISO or IMG file"
Command Prompt:
PowerShell Mount-DiskImage -ImagePath """Full path of ISO or IMG file"""
PowerShell Dismount-DiskImage -DevicePath \\.\: >nul
PowerShell Dismount-DiskImage -DevicePath \\.\:
PowerShell Dismount-DiskImage -ImagePath """Full path of ISO or IMG file"""
comments powered by Disqus
If you want to burn an ISO or IMG file to a thumb drive, you might want a third-party app like Rufus or Ventoy.
Once you have mounted an ISO or IMG file, you should see that file as a DVD drive in File Explorer. Instructions are included for each option to unmount; however, you can also reboot to unmount an ISO or IMG file.
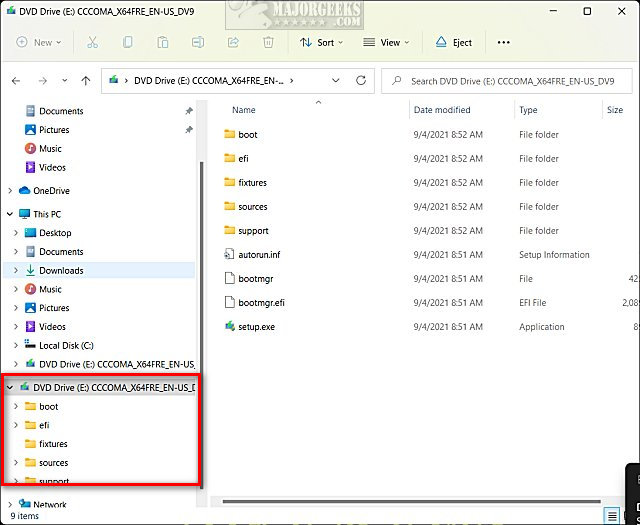
1: How to Mount or Unmount ISO and IMG Files in Windows 10 & 11 - Context Menu
Right-click on your ISO or IMG file.
Click on Mount.
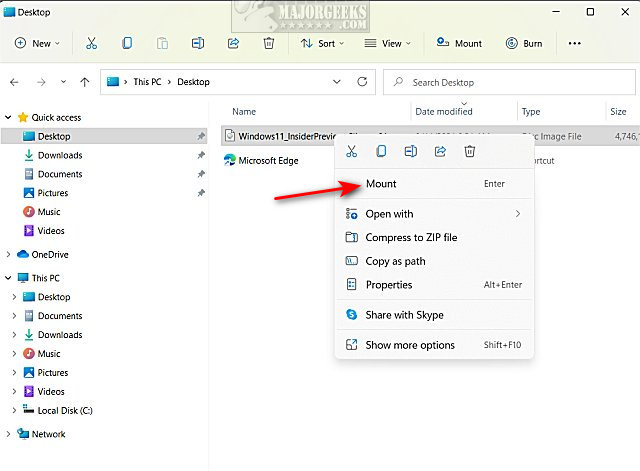
If you don't see Mount, click on Open with and then click on File Explorer.
To unmount, open File Explorer and right-click on the mounted ISO or IMG, and click Eject. File Explorer will close. Open File Explorer and verify that the ISO or IMG file is no longer mounted. Sometimes, you will need to do this twice when Windows shows the drive twice.
2: How to Mount or Unmount ISO and IMG Files in Windows 10 & 11 - Double-Click
Double-click on your ISO or IMG file.
Look for the popup window in the lower-right corner or open File Explorer to find the mounted ISO or IMG that should appear as a DVD drive.
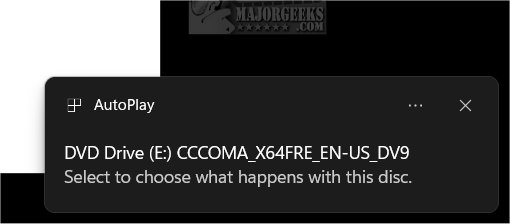
To unmount, open File Explorer and right-click on the mounted ISO or IMG, and click Eject. File Explorer will close. Open File Explorer and verify that the ISO or IMG file is no longer mounted. Sometimes, you will need to do this twice when Windows shows the drive twice.
3: How to Mount or Unmount ISO and IMG Files in Windows 10 & 11 - File Explorer Command Bar
Open File Explorer and single-click your ISO or IMG file.
Click on Mount.
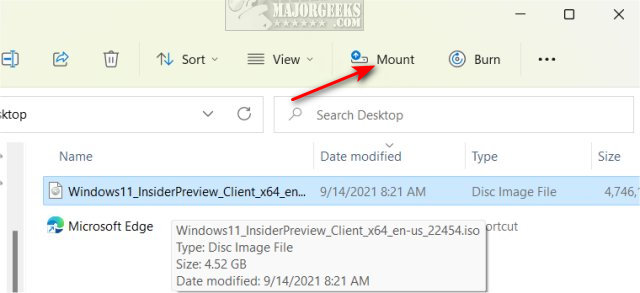
To unmount, open File Explorer and right-click on the mounted ISO or IMG, and click Eject. File Explorer will close. Open File Explorer and verify that the ISO or IMG file is no longer mounted. Sometimes, you will need to do this twice when Windows shows the drive twice.
4: How to Mount or Unmount ISO and IMG Files in Windows 10 & 11 - PowerShell or Command Prompt
Frankly, we find using the Command Prompt to be a nuisance, but it is an option. We recommend using PowerShell over the Command Prompt. There is only one command to mount and multiple options to unmount.
PowerShell:
Mount-DiskImage -ImagePath "Full path of ISO or IMG file"
Dismount-DiskImage -DevicePath \\.\
Dismount-DiskImage -ImagePath "Full path of ISO or IMG file"
Command Prompt:
PowerShell Mount-DiskImage -ImagePath """Full path of ISO or IMG file"""
PowerShell Dismount-DiskImage -DevicePath \\.\
PowerShell Dismount-DiskImage -DevicePath \\.\
PowerShell Dismount-DiskImage -ImagePath """Full path of ISO or IMG file"""
comments powered by Disqus





