Operation Did Not Complete Successfully Because the File Contains a Virus
By Timothy Tibbettson 06/15/2023 |
Most antivirus apps, including Windows Defender, may occasionally activate when you activate a file that is suspected of being malicious or containing a virus. The error you get will read, "Operation did not complete successfully because the file contains a virus."
Here are four scenarios we know of that should help you solve this problem.
1: False Positives When Downloading
If you're sure the file is safe, you can temporarily disable your antivirus software. With Windows Defender, click on the Windows Security icon in your system tray and click on Virus & threat protection and under Virus & threat protection settings, click on Manage settings. Uncheck Real-time protection.
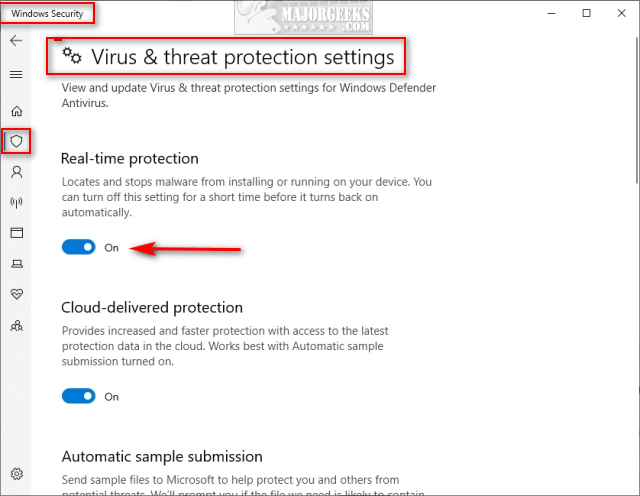
You can now download the file in question and of course, be sure to enable protection when completed.
2: False Positives When Executing
If the file in question repeatedly sets off Windows Defender, then we need to add an exclusion.
Click on the Windows Security icon in your system tray and click on Virus & threat protection and under Virus & threat protection settings, click on Manage settings. Scroll down and click on Exclusions.
Choose from File, Folder, File type or Process. File Explorer will open for you to select the file or folder. Once completed, the file in question should be whitelisted.
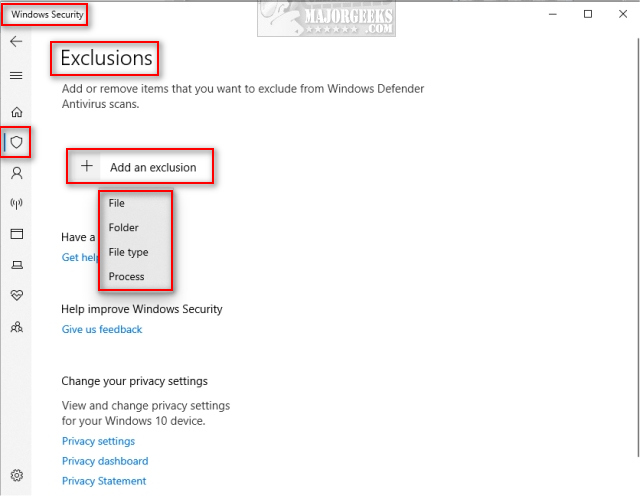
3: When Using File Explorer
We've also seen problems specifically when using File Explorer, so let's repair that.
Open the Command Prompt or PowerShell as admin and type in the following two lines, one at a time:
sfc /SCANFILE=c:windowsexplorer.exe
sfc /SCANFILE=C:WindowsSysWow64explorer.exe
If you receive a message stating “Windows Resource Protection found corrupt files and successfully repaired them,” then the problem was solved and you can reboot.
4: When Accessing Temporary Files
If you're receiving this error message with a file in one of the temp folders, then clean your temporary files using your favorite drive cleaner or Windows 10 Storage Sense.
comments powered by Disqus
Here are four scenarios we know of that should help you solve this problem.
1: False Positives When Downloading
If you're sure the file is safe, you can temporarily disable your antivirus software. With Windows Defender, click on the Windows Security icon in your system tray and click on Virus & threat protection and under Virus & threat protection settings, click on Manage settings. Uncheck Real-time protection.
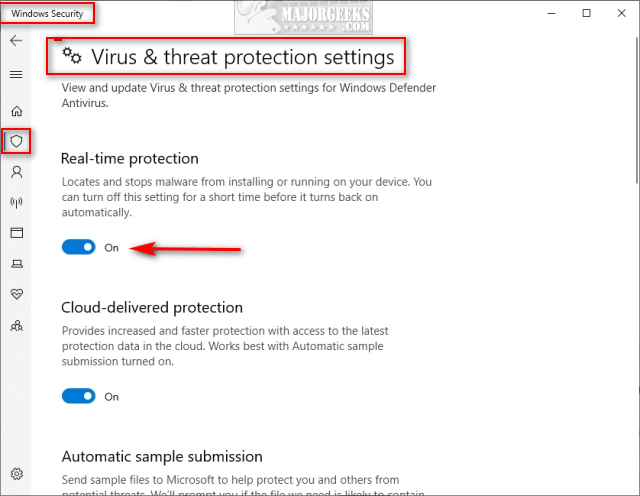
You can now download the file in question and of course, be sure to enable protection when completed.
2: False Positives When Executing
If the file in question repeatedly sets off Windows Defender, then we need to add an exclusion.
Click on the Windows Security icon in your system tray and click on Virus & threat protection and under Virus & threat protection settings, click on Manage settings. Scroll down and click on Exclusions.
Choose from File, Folder, File type or Process. File Explorer will open for you to select the file or folder. Once completed, the file in question should be whitelisted.
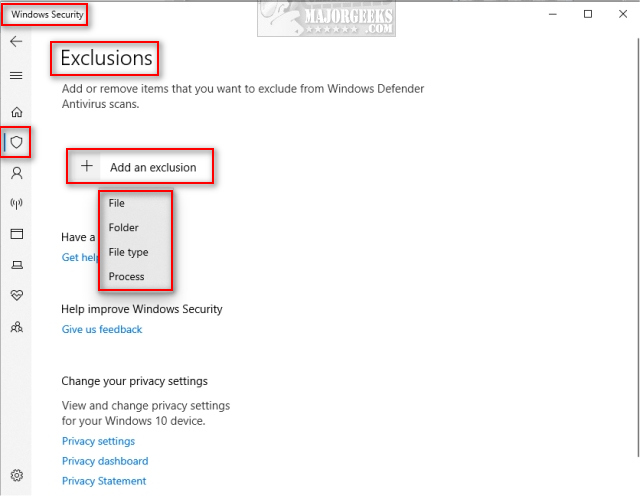
3: When Using File Explorer
We've also seen problems specifically when using File Explorer, so let's repair that.
Open the Command Prompt or PowerShell as admin and type in the following two lines, one at a time:
sfc /SCANFILE=c:windowsexplorer.exe
sfc /SCANFILE=C:WindowsSysWow64explorer.exe
If you receive a message stating “Windows Resource Protection found corrupt files and successfully repaired them,” then the problem was solved and you can reboot.
4: When Accessing Temporary Files
If you're receiving this error message with a file in one of the temp folders, then clean your temporary files using your favorite drive cleaner or Windows 10 Storage Sense.
comments powered by Disqus
]





