A Step by Step Guide to Removing Unwanted iTunes Components
By Timothy Tibbettson 06/15/2023 |
Anyone who has an iPhone and a Windows computer might need to install iTunes to manage music, for example. iTunes will also install Apple Application Support (32-bit), Apple Application Support (64-bit), Apple Mobile Device Support, and Apple Software Update installed. Do you need all of them?
You might also consider third-party apps or the Microsoft Store.
Third-Party Apps
We use iTunes only to copy music, so if that's all you need, see the bottom of this guide for the steps we took. If you're like us, we've also searched for and tried many third-party alternatives, and we didn't find any that were acceptable.
Windows 10 and Microsoft Store
Windows 10 users can also consider the Microsoft Store version. The reviews are horrible, but iTunes sucks, so that makes sense.
The advantage to the Microsoft Store version is that Bonjour, iCloud, and Apple Software Update aren't installed. Additionally, background services, including iPod Service and iTunesHelper.exe, are disabled by default. If you don't want to tinker with your iTunes install, we suggest you stop here and download iTunes from the Microsoft Store.
Next, we will break down each component, explain what each component does, and make recommendations. If you uninstall something, and iTunes stops working, you'll need to reinstall iTunes or repair the installation by clicking on Start > Settings > Apps & features. Click on iTunes > Modify > Repair.
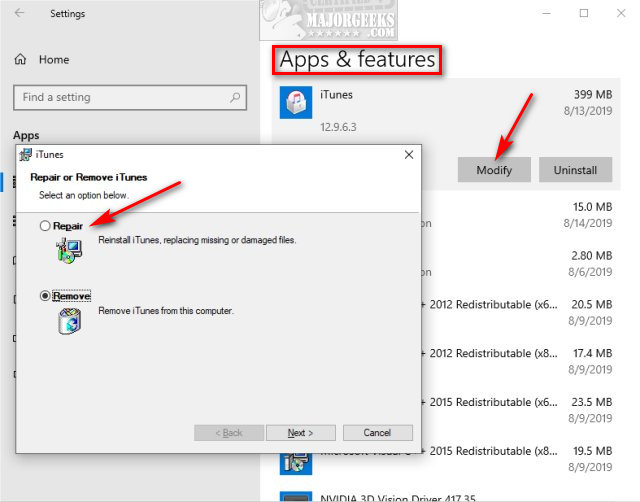
1: Apple Application Support
Apple Application Support is required for iTunes, and iTunes won't start if you remove it. However, you should be able to uninstall the one you don't need. If you have a 64-bit operating system, for example, you can uninstall the 32-bit version.
Click on Start > Settings > Apps & features and click on, and uninstall either Apple Application Support (32-bit), Apple Application Support (64-bit).
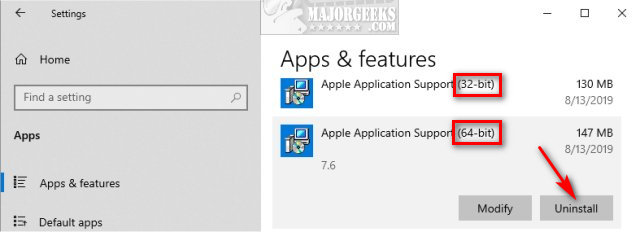
2: Apple Mobile Device Support
Apple Mobile Device Support syncs between your computer and any Apple devices. iTunes will continue to work, but you will no longer be able to sync between devices.
If you don't sync between devices, Click on Start > Settings > Apps & features and click on, and uninstall Apple Mobile Device Support.
3: Apple Software Update
Apple Software Update will automatically check for updates. iTunes will continue to work if uninstalled, but you'll need to update manually.
If you don't need automatic updates, Click on Start > Settings > Apps & features and click on, and uninstall Apple Software Update.
4: Bonjour
Apple states that Bonjour is for sharing music with others, playing music through AirPlay speakers, connecting to Apple TV, and using the iPhone and iPod touch remote. Additionally, printing services and drivers are included.
If you don't need these features, we can uninstall Bonjour in Start > Settings > Apps & features.
Services and Startup
But, wait, there's more! Now that you've decided what to remove, there are additional services and startup items hogging resources.
iPod Service is another often discussed service that you need to transfer from your computer to another Apple device. You can stop the service as required; however, the startup type is Manual, meaning it only runs as needed.
We'd leave this one alone. When in doubt, you can always change this service to Disabled or Manual Start.
iTunesHelper.exe is found in your startup, and we have always deleted it using CCleaner or Autoruns. iTunes will run without iTunesHelper.exe in your startup.
You should also check Start > Settings > Apps > Startup and confirm that iTunesHelper is disabled. Even after we deleted the startup item, we still found Windows was loading it.
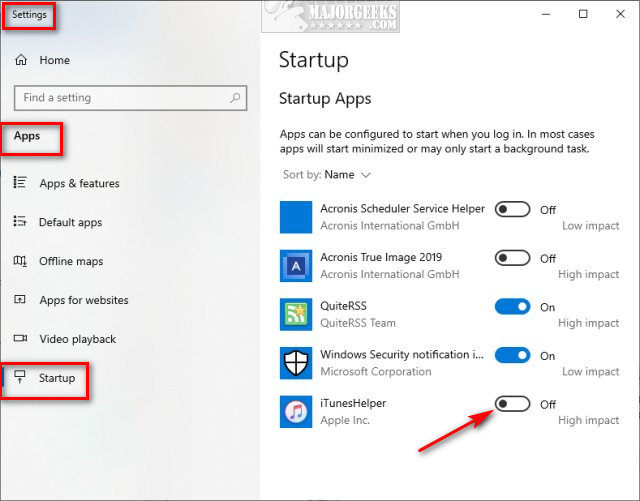
What to Remove if you Only Copy Music
We only use iTunes to create playlists and copy music on our phone, so, as promised, here's what we did:
1: Uninstalled Apple Application Support - for the version of Windows you don't have (32-bit or 64-bit).
2: Uninstalled Apple Software Update - iTunes is usually updated every few months, so why check every day?
3: Uninstalled Bonjour - We've never met a Windows user who uses Bonjour. Thus, Au revoir Bonjour.
4: Deleted iTunesHelper with CCleaner and in Windows Startup Settings.
There you have it, the best way to use iTunes without all the junk!
Similar:
How-to Stop iTunes From Automatically Opening
Download iTunes for Windows
comments powered by Disqus
You might also consider third-party apps or the Microsoft Store.
Third-Party Apps
We use iTunes only to copy music, so if that's all you need, see the bottom of this guide for the steps we took. If you're like us, we've also searched for and tried many third-party alternatives, and we didn't find any that were acceptable.
Windows 10 and Microsoft Store
Windows 10 users can also consider the Microsoft Store version. The reviews are horrible, but iTunes sucks, so that makes sense.
The advantage to the Microsoft Store version is that Bonjour, iCloud, and Apple Software Update aren't installed. Additionally, background services, including iPod Service and iTunesHelper.exe, are disabled by default. If you don't want to tinker with your iTunes install, we suggest you stop here and download iTunes from the Microsoft Store.
Next, we will break down each component, explain what each component does, and make recommendations. If you uninstall something, and iTunes stops working, you'll need to reinstall iTunes or repair the installation by clicking on Start > Settings > Apps & features. Click on iTunes > Modify > Repair.
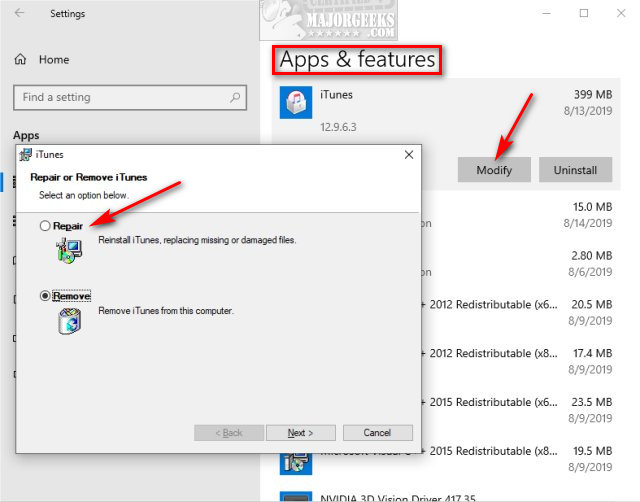
1: Apple Application Support
Apple Application Support is required for iTunes, and iTunes won't start if you remove it. However, you should be able to uninstall the one you don't need. If you have a 64-bit operating system, for example, you can uninstall the 32-bit version.
Click on Start > Settings > Apps & features and click on, and uninstall either Apple Application Support (32-bit), Apple Application Support (64-bit).
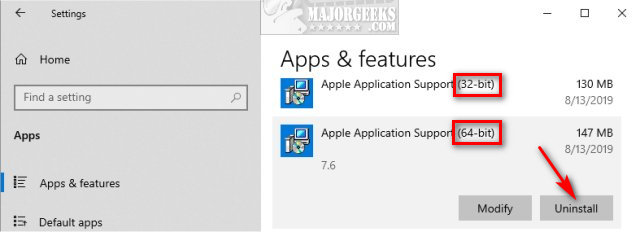
2: Apple Mobile Device Support
Apple Mobile Device Support syncs between your computer and any Apple devices. iTunes will continue to work, but you will no longer be able to sync between devices.
If you don't sync between devices, Click on Start > Settings > Apps & features and click on, and uninstall Apple Mobile Device Support.
3: Apple Software Update
Apple Software Update will automatically check for updates. iTunes will continue to work if uninstalled, but you'll need to update manually.
If you don't need automatic updates, Click on Start > Settings > Apps & features and click on, and uninstall Apple Software Update.
4: Bonjour
Apple states that Bonjour is for sharing music with others, playing music through AirPlay speakers, connecting to Apple TV, and using the iPhone and iPod touch remote. Additionally, printing services and drivers are included.
If you don't need these features, we can uninstall Bonjour in Start > Settings > Apps & features.
Services and Startup
But, wait, there's more! Now that you've decided what to remove, there are additional services and startup items hogging resources.
iPod Service is another often discussed service that you need to transfer from your computer to another Apple device. You can stop the service as required; however, the startup type is Manual, meaning it only runs as needed.
We'd leave this one alone. When in doubt, you can always change this service to Disabled or Manual Start.
iTunesHelper.exe is found in your startup, and we have always deleted it using CCleaner or Autoruns. iTunes will run without iTunesHelper.exe in your startup.
You should also check Start > Settings > Apps > Startup and confirm that iTunesHelper is disabled. Even after we deleted the startup item, we still found Windows was loading it.
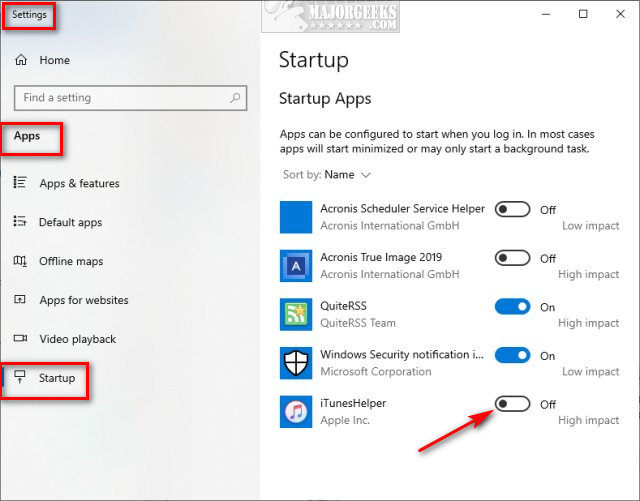
What to Remove if you Only Copy Music
We only use iTunes to create playlists and copy music on our phone, so, as promised, here's what we did:
1: Uninstalled Apple Application Support - for the version of Windows you don't have (32-bit or 64-bit).
2: Uninstalled Apple Software Update - iTunes is usually updated every few months, so why check every day?
3: Uninstalled Bonjour - We've never met a Windows user who uses Bonjour. Thus, Au revoir Bonjour.
4: Deleted iTunesHelper with CCleaner and in Windows Startup Settings.
There you have it, the best way to use iTunes without all the junk!
Similar:
comments powered by Disqus





