Restore, Minimize, Maximize or Close Buttons Not Working
By Timothy Tibbettson 07/18/2023 |
We've seen a situation where you're trying to restore, minimize, or close a window and suddenly there's no response. Try these steps to solve the problem.
We'll begin with the easiest solutions because this is often a simple fix, and work our way towards the more complicated, less likely repairs.
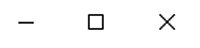
1: Reboot
Many issues could cause this problem and be challenging to diagnose. Your problem could be related to drivers, the application, memory, and more so we'd try rebooting first. If you're able to save your work, go ahead and reboot. You may be asked to force the application to close when you do so.
2: Restart the App
If you don't want to reboot, you can force the app closed and restart it. Press CTRL + ALT + DEL and click on Task Manager. Find the program, usually in the apps category, and right-click on it and click on End task.
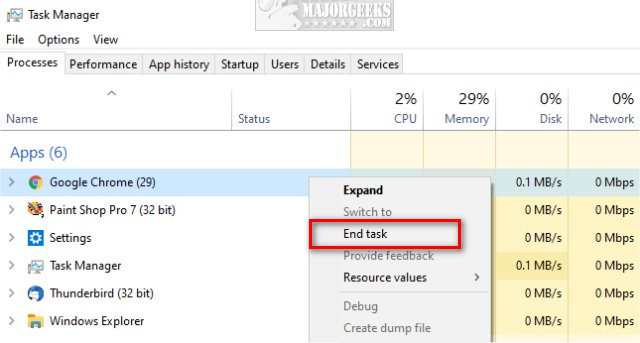
3: Check Tablet Mode
Even if you're not using a tablet, it only takes a second to confirm or eliminate if Tablet mode is on. Click on the chat bubble in the lower right corner and confirm Tablet Mode is gray, or off.
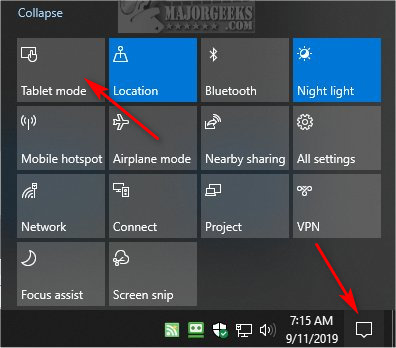
4: Reinstall or Repair the Program
If you're using a third-party app, you might be able to reinstall or repair the program. Download the app and reinstall choosing repair, if that's an option.
If you're dealing with a Windows program, there might be a troubleshooter for that. Press the Windows Key + S, begin typing and click on Troubleshoot settings. Try any troubleshooter related to your problem.
5: Run System File Checker
Windows 10, Windows 8.1 or Windows 8 users will need to first run the Deployment Image Servicing and Management (DISM) tool before running the System File Checker. DISM will use Windows Update to provide any files that are needed to fix corruptions. If you skip this step, System File Checker might not work. Windows 7 and Vista users can skip this step.
You will need to first open the Command Prompt or PowerShell as administrator.
Type in DISM.exe /Online /Cleanup-image /Restorehealth and press enter. This may take a few minutes.
2: Running System File Checker
All you need to do is type in sfc /scannow and press the Enter key.

System File Checker will now scan for and replace files from the Windows cache, typically located at C:\Windows\System32\dllcache.
comments powered by Disqus
We'll begin with the easiest solutions because this is often a simple fix, and work our way towards the more complicated, less likely repairs.
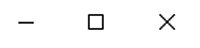
1: Reboot
Many issues could cause this problem and be challenging to diagnose. Your problem could be related to drivers, the application, memory, and more so we'd try rebooting first. If you're able to save your work, go ahead and reboot. You may be asked to force the application to close when you do so.
2: Restart the App
If you don't want to reboot, you can force the app closed and restart it. Press CTRL + ALT + DEL and click on Task Manager. Find the program, usually in the apps category, and right-click on it and click on End task.
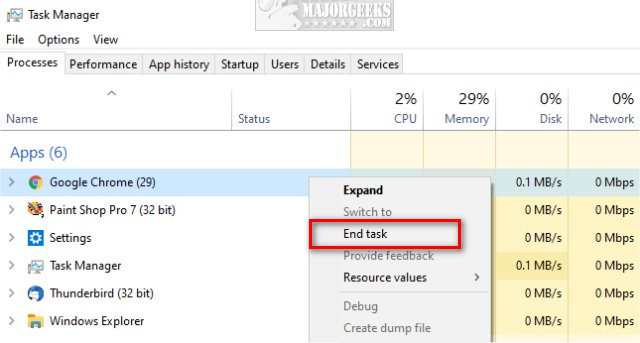
3: Check Tablet Mode
Even if you're not using a tablet, it only takes a second to confirm or eliminate if Tablet mode is on. Click on the chat bubble in the lower right corner and confirm Tablet Mode is gray, or off.
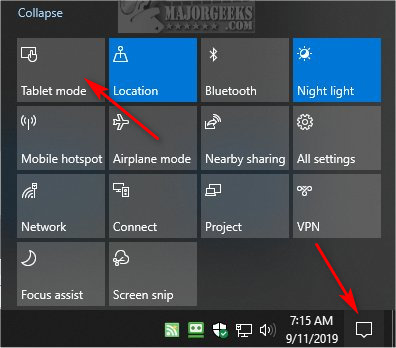
4: Reinstall or Repair the Program
If you're using a third-party app, you might be able to reinstall or repair the program. Download the app and reinstall choosing repair, if that's an option.
If you're dealing with a Windows program, there might be a troubleshooter for that. Press the Windows Key + S, begin typing and click on Troubleshoot settings. Try any troubleshooter related to your problem.
5: Run System File Checker
Windows 10, Windows 8.1 or Windows 8 users will need to first run the Deployment Image Servicing and Management (DISM) tool before running the System File Checker. DISM will use Windows Update to provide any files that are needed to fix corruptions. If you skip this step, System File Checker might not work. Windows 7 and Vista users can skip this step.
You will need to first open the Command Prompt or PowerShell as administrator.
Type in DISM.exe /Online /Cleanup-image /Restorehealth and press enter. This may take a few minutes.
2: Running System File Checker
All you need to do is type in sfc /scannow and press the Enter key.

System File Checker will now scan for and replace files from the Windows cache, typically located at C:\Windows\System32\dllcache.
comments powered by Disqus





