How to Turn Windows Defender Security Center Notifications on or off
By Timothy Tibbettson 06/15/2023 |
Windows Defender Security Center will let you know when various actions occur, including system scans and protection updates. If you find these as annoying as we do, you can pick and choose what notifications show up. Here's how.
Click on the Windows Defender Security Center icon in your system tray (bottom right).
Click on Virus & threat protection.
Scroll down to Virus & threat protection settings. Click on Manage Settings.
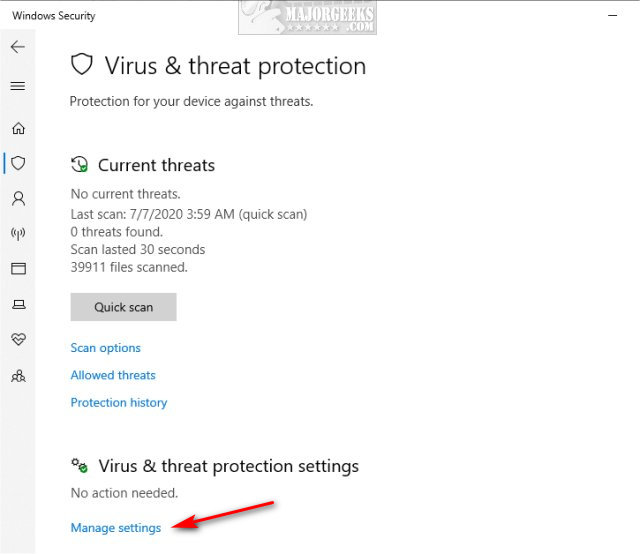
Scroll down near the bottom and click on Change notification settings under Notifications.
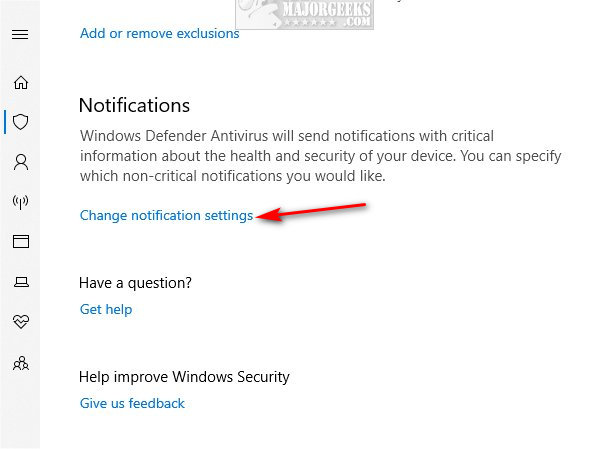
Right at the top, you will see Virus & threat protection notifications.
There are three settings that you can toggle on or off.
Otherwise, the three settings available are:
Get informal notifications
Get account protection notifications
Notify me when Windows Defender blocks a new app
Each category has multiple options, so you can dial in your notifications precisely as you want.
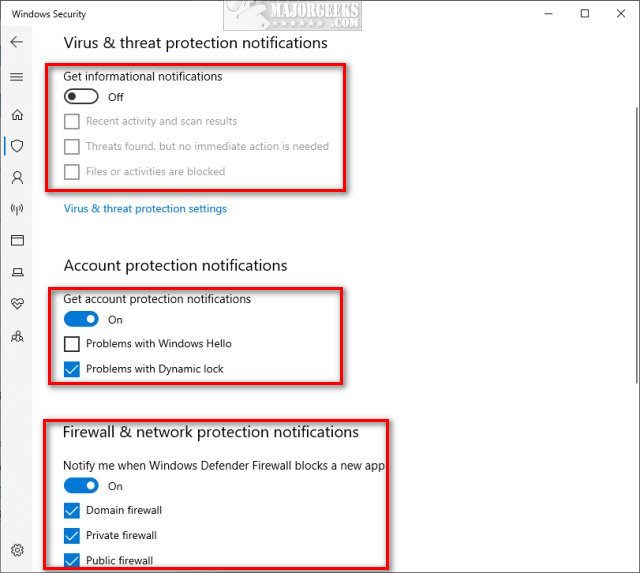
Our recommendation to keep safe but cut down on notifications is to turn off Get informal notifications.
Similar:
How to Change the Windows 10 Notification Display Time
4 Ways to Turn On or Off Windows Defender Real-time Protection
Windows Device Performance & Health Explained
comments powered by Disqus
Click on the Windows Defender Security Center icon in your system tray (bottom right).
Click on Virus & threat protection.
Scroll down to Virus & threat protection settings. Click on Manage Settings.
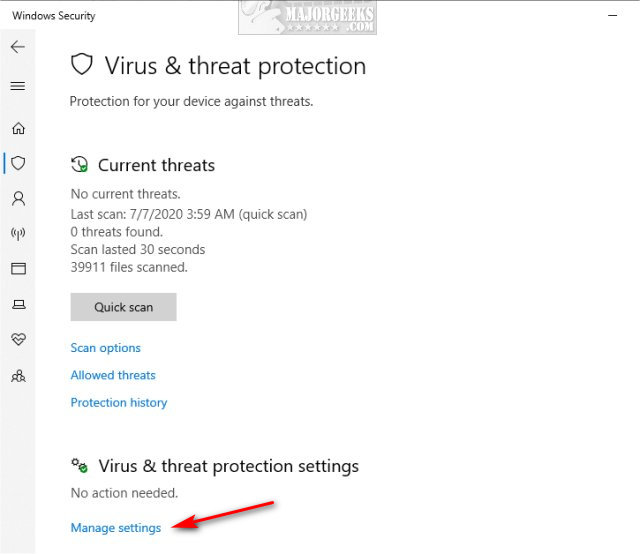
Scroll down near the bottom and click on Change notification settings under Notifications.
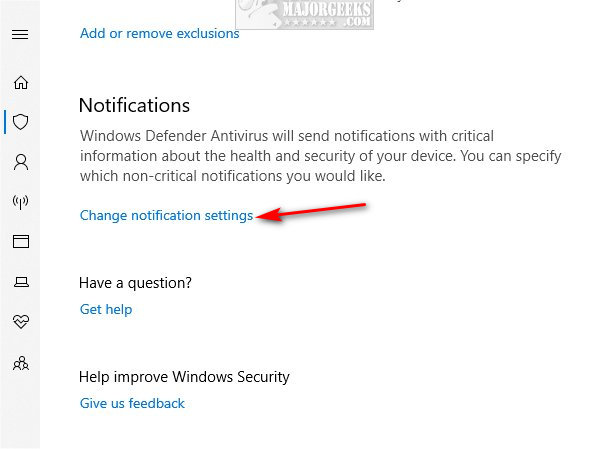
Right at the top, you will see Virus & threat protection notifications.
There are three settings that you can toggle on or off.
Otherwise, the three settings available are:
Each category has multiple options, so you can dial in your notifications precisely as you want.
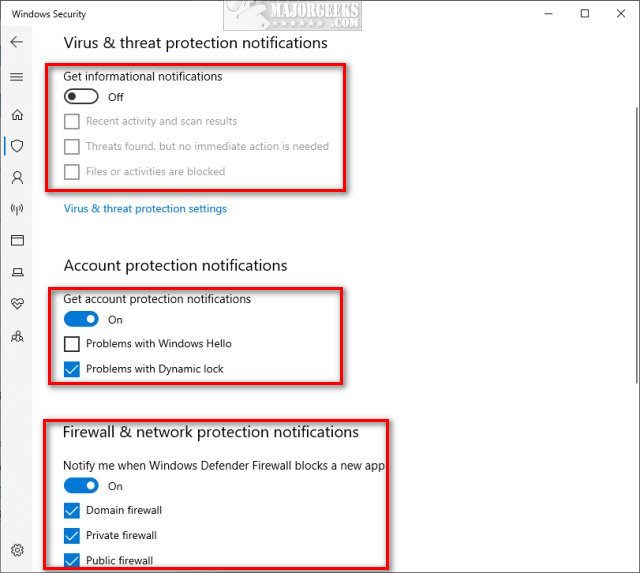
Our recommendation to keep safe but cut down on notifications is to turn off Get informal notifications.
Similar:
comments powered by Disqus





