Windows Device Performance & Health Explained
By Timothy Tibbettson 07/13/2023 |
Windows Defender is part of Windows Security to help manage your computer and security. You can find anything from scanning your computer to resetting your PC. One such section is called Device Performance & Health.
You can open Device performance & health by clicking Start > Settings > Update & Security > Windows Security. It's worth noting that if you stop there you will see the seven included features of Windows Security including:
Virus & threat protection
Account protection
Firewall & network protection
App & browser control
Device security
Device performance & health
Family options
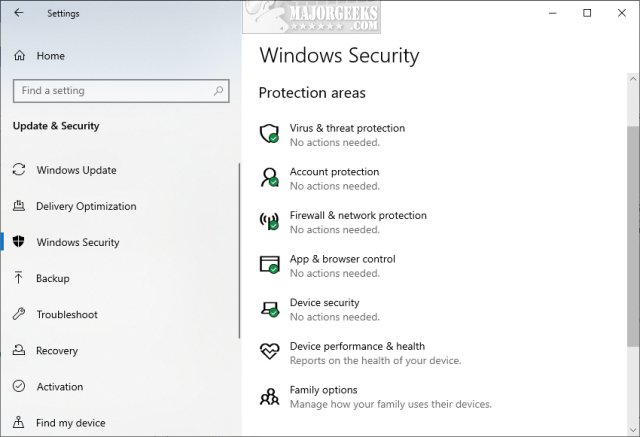
Device Performance & Health regularly scans your computer and can notify you of potential problems, including storage capacity, apps & software, battery life, and Windows Time service.
If Windows finds a problem with these areas, you will be notified with a Health Report. Click on Device performance & health to see your current health report.
Another option available is Fresh Start, which allows you to reset Windows to a clean and up to date Windows 10 installation. Your Documents, Photos, and Videos will be saved, but all installed apps will be lost. More on that in this video:
Hide Device performance & health
If you like, you can hide Device performance & health from Windows Security by using Group Policy Editor. Windows 10 Home users will need to enable Group Policy Editor because it's not included in the Home editions.
Open Group Policy Editor and navigate to Computer Configuration > Administrative templates > Windows components > Windows Security > Device Performance & Health.
Double-click on Hide the Device performance and health area setting.
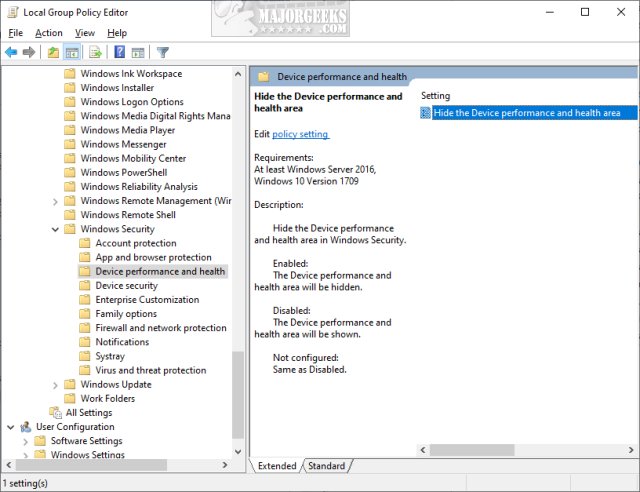
You can choose from three settings to hide Device performance & health from Windows Security:
Enabled - The Device performance and health area will be hidden.
Disabled - The Device performance and health area will be shown.
Not configured - Default, the same as Disabled.
Similar:
Hide the Windows Defender Security Center Icon on the Windows 10 Taskbar
What's the Best Antivirus and Is Windows Defender Good Enough
Make Windows Defender Run a Full Scan, Not a Quick Scan
How to Manage Windows Defender Antivirus Found Threats
How to Change Windows Defender Max CPU Usage
How to Enable Possibly Unwanted Applications Protection With Windows Defender
comments powered by Disqus
You can open Device performance & health by clicking Start > Settings > Update & Security > Windows Security. It's worth noting that if you stop there you will see the seven included features of Windows Security including:
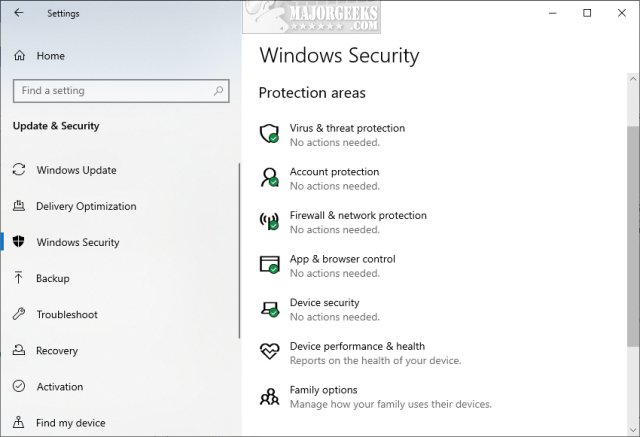
Device Performance & Health regularly scans your computer and can notify you of potential problems, including storage capacity, apps & software, battery life, and Windows Time service.
If Windows finds a problem with these areas, you will be notified with a Health Report. Click on Device performance & health to see your current health report.
Another option available is Fresh Start, which allows you to reset Windows to a clean and up to date Windows 10 installation. Your Documents, Photos, and Videos will be saved, but all installed apps will be lost. More on that in this video:
Hide Device performance & health
If you like, you can hide Device performance & health from Windows Security by using Group Policy Editor. Windows 10 Home users will need to enable Group Policy Editor because it's not included in the Home editions.
Open Group Policy Editor and navigate to Computer Configuration > Administrative templates > Windows components > Windows Security > Device Performance & Health.
Double-click on Hide the Device performance and health area setting.
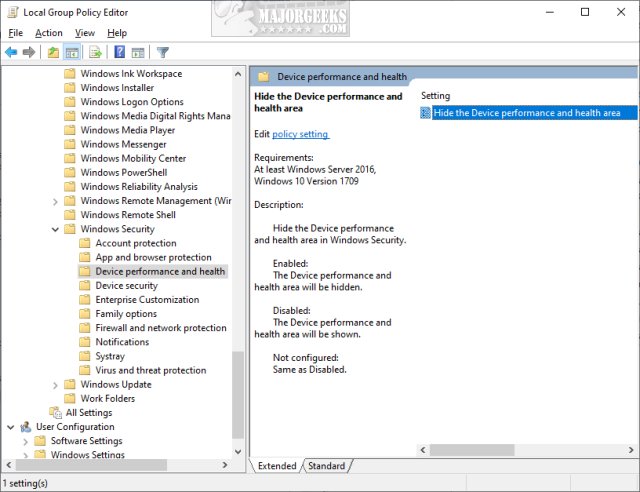
You can choose from three settings to hide Device performance & health from Windows Security:
Similar:
How to Enable Possibly Unwanted Applications Protection With Windows Defender
comments powered by Disqus





