Using and Diagnosing Problems with Airplane Mode in Windows 10
By Timothy Tibbettson 06/15/2023 |
Airplane Mode in Windows 10 can turn off the Internet, Bluetooth, Cellular data, GPS, GNSS, and NFC. In this how-to, we discuss how Airplane Mode works and how to diagnose problems with Airplane Mode.
Optionally, you can watch our video. Diagnostics begin at 1:10:
Turning Airplane Mode on or Off
Many devices (laptops, notebooks, tablets) have a physical button somewhere to disable Airplane Mode, but Microsoft has acknowledged that some apps can bypass that so your best bet is to disable it in Windows 10 as needed. There are numerous ways to do this.
1: The easiest way to turn Airplane Mode on or off is to click on the Notifications icon in the lower right corner of your screen.

2: You can also use Cortana or press the Windows Key + S and begin typing in Airplane and click on Airplane Mode.
If you only want to turn off specific networks, or nothing above is working, you can also go to your Control Panel, Network & Internet, Airplane Mode.
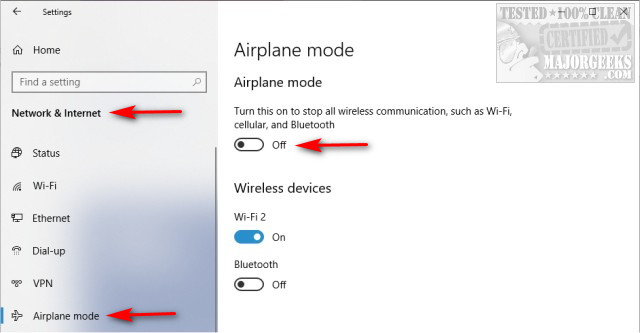
3: If all else fails, most laptops have a radio tower icon, often it's the Print Screen button. Pressing the Function key (FN) with the radio tower icon key turns Airplane Mode on or off.
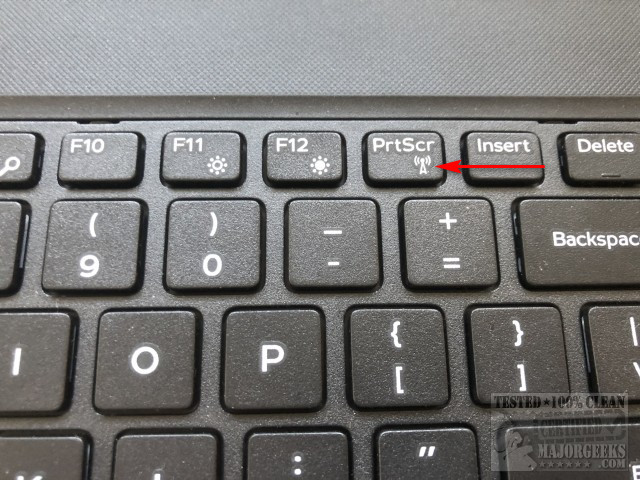
Airplane Mode is Broken
There are many possible problems with Airplane Mode not working correctly. Here's every fix we know of.
1: Reboot. You've seen this mentioned here before, and it's easy to ignore. Numerous things, including pending Windows Updates, can cause issues. It seems simple, but give it a try.
2: If Airplane Mode is greyed out, start by trying the key combination mentioned in Step 3 above (radio tower key + function).
3: Remove all peripherals and unplug the battery for a minute and put everything back in.
4: Open Device Manager and see if there are any exclamation points next to the WAN Miniport. If there is, right-click, Uninstall device, and reboot.
5: Open the registry editor and navigate to HKEY_LOCAL_MACHINE\System\CurrentControlSet\Control\Class. This is a little weird but hang in there.
Right-click on the Class key and choose Search. Type in RadioEnable and press Enter. Double-click on RadioEnable and verify that the Value Data is 1.
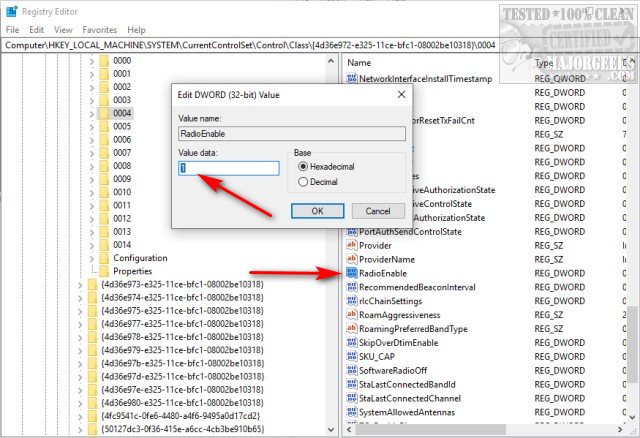
Some people aren't finding the RadioEnable key in the location above. In that case, try searching for it by right-clicking on HKEY_LOCAL_MACHINE and search for RadioEnable there. You will find a few keys, but you want to click on the one that shows up in HKEY_LOCAL_MACHINE\System\CurrentControlSet\Control\.
6: Go to Start > Control Panel > Network & Internet > Change Adapter Options. Double-click on Ethernet and find Microsoft Network Adaptor Multiplexor Protocol. Verify that this option is checked. If not, check it, click ok and reboot.
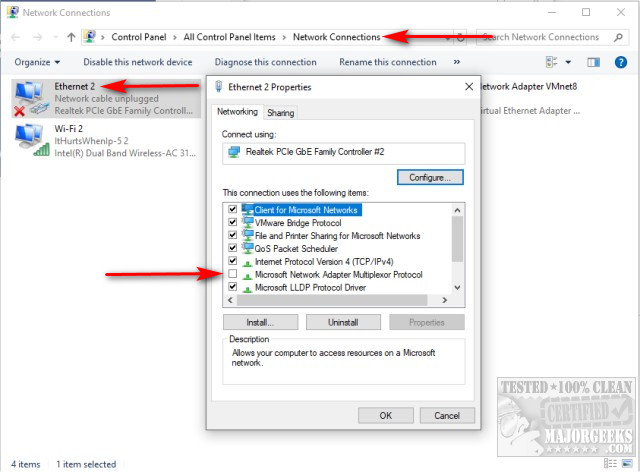
Similar:
How to Fix Windows 10 Stuck in Airplane Mode
comments powered by Disqus
Optionally, you can watch our video. Diagnostics begin at 1:10:
Turning Airplane Mode on or Off
Many devices (laptops, notebooks, tablets) have a physical button somewhere to disable Airplane Mode, but Microsoft has acknowledged that some apps can bypass that so your best bet is to disable it in Windows 10 as needed. There are numerous ways to do this.
1: The easiest way to turn Airplane Mode on or off is to click on the Notifications icon in the lower right corner of your screen.

2: You can also use Cortana or press the Windows Key + S and begin typing in Airplane and click on Airplane Mode.
If you only want to turn off specific networks, or nothing above is working, you can also go to your Control Panel, Network & Internet, Airplane Mode.
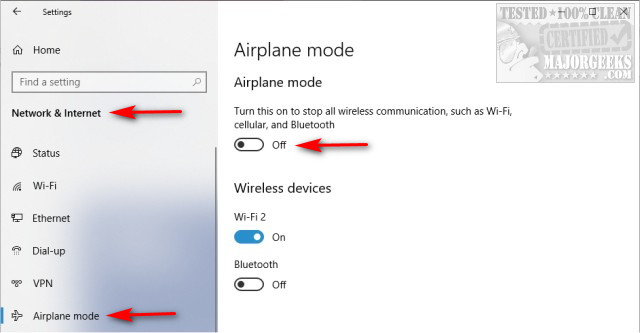
3: If all else fails, most laptops have a radio tower icon, often it's the Print Screen button. Pressing the Function key (FN) with the radio tower icon key turns Airplane Mode on or off.
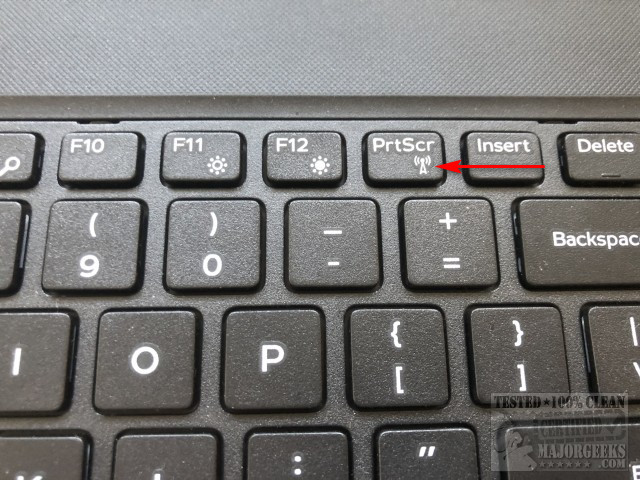
Airplane Mode is Broken
There are many possible problems with Airplane Mode not working correctly. Here's every fix we know of.
1: Reboot. You've seen this mentioned here before, and it's easy to ignore. Numerous things, including pending Windows Updates, can cause issues. It seems simple, but give it a try.
2: If Airplane Mode is greyed out, start by trying the key combination mentioned in Step 3 above (radio tower key + function).
3: Remove all peripherals and unplug the battery for a minute and put everything back in.
4: Open Device Manager and see if there are any exclamation points next to the WAN Miniport. If there is, right-click, Uninstall device, and reboot.
5: Open the registry editor and navigate to HKEY_LOCAL_MACHINE\System\CurrentControlSet\Control\Class. This is a little weird but hang in there.
Right-click on the Class key and choose Search. Type in RadioEnable and press Enter. Double-click on RadioEnable and verify that the Value Data is 1.
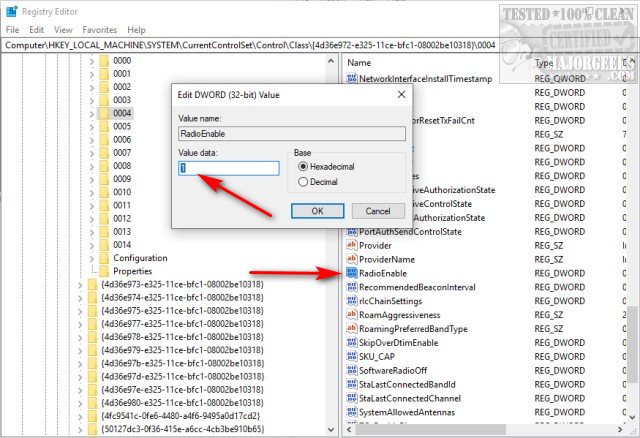
Some people aren't finding the RadioEnable key in the location above. In that case, try searching for it by right-clicking on HKEY_LOCAL_MACHINE and search for RadioEnable there. You will find a few keys, but you want to click on the one that shows up in HKEY_LOCAL_MACHINE\System\CurrentControlSet\Control\.
6: Go to Start > Control Panel > Network & Internet > Change Adapter Options. Double-click on Ethernet and find Microsoft Network Adaptor Multiplexor Protocol. Verify that this option is checked. If not, check it, click ok and reboot.
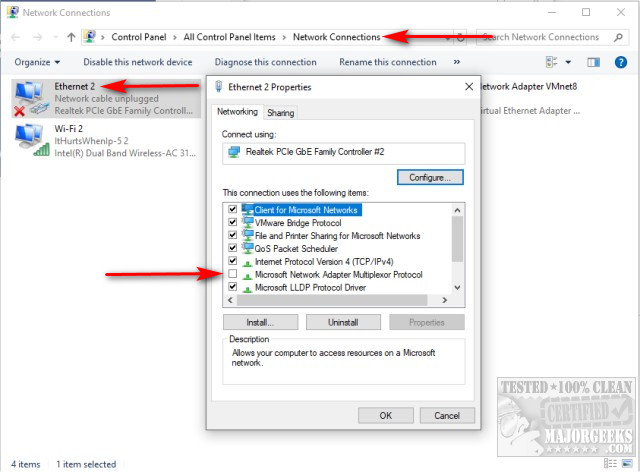
Similar:
comments powered by Disqus





