Windows Shuts Down When a USB Device Is Plugged In
By Timothy Tibbettson 06/20/2023 |
If your computer is shutting down when you plug in any USB device, there are a handful of things you can try to address the problem.
As always, be sure to create a restore point just in case.
1: Update Your USB Drivers
As always, updating your drivers is tech support 101. We almost always start here when there's a problem. While many websites suggest updating just the USB drivers, understand that you should update all of your drivers, so everything communicates properly. For example, having the correct USB drivers isn't much help when you plug in headphones and have outdated audio drivers. We prefer using a driver updater like Driver Booster. Here's a video on how to use Driver Booster.
After Driver Booster has updated your drivers, check to see if USB drivers were listed as out of date. If so, and the problem wasn't resolved, we've most likely eliminated drivers as the problem.
2: Verify Your Device Is Working Properly
If you have a friend who has a similar computer, you could take your device to them and plug it on and see if you can crash their computer. What are friends for? :) We're looking for a similar processor and ram, but more importantly, the same wattage power supply. Speaking of which...
3: Check Your Power Supply
We need to consider what device you're plugging in and what sort of power requirements it has. If your device requires a lot of power, your power supply might be shutting your computer down because there's just not enough power.
If your problem is from plugging in a simple device, like a headphone, this isn't very likely. If the device your plugging in uses a lot of power, then you'll want to check your power supply. Examples of power-hungry devices include some hard drives, smartphones, iPods, or Virtual Reality. Look up your device and see if it has a power supply requirement. Now look at the power supply on the back of your computer and see if it lists the wattage and if you have enough. Desktop computers might require removing the side panel to see the power supply wattage on the power supply itself.
As a general rule, 250 watts isn't enough nowadays, and 400 watts is the typical minimum. We run virtual reality and numerous USB devices, so we use a 750-watt power supply. Replacing a power supply is mostly plug and play and something you should be able to tackle. If not, the cost to get a better power supply can be as cheap as 60 bucks, so you should be able to take it to a shop and replace your power supply for about a hundred bucks.
Laptop users might need to purchase a new power adapter.
4: Update or Remove and Reinstall Your USB Devices
We saved this one for last because while it has helped a few people, it was much more effective on older operating systems like Windows XP that managed devices differently than Windows 7 through Windows 10.
Press the Windows Key + R and type in devmgmt.msc. Scroll down, find, and click on the > to expand Universal Serial Bus Controllers.
Here we have two choices here; update the drivers, or remove them, reboot and allow Windows to reinstall them, hopefully correctly this time.
You can right-click on any device and click on Update drivers drivers. Because you probably have numerous USB controllers here, we suggest only trying this one the primary controllers. Most likely this includes anything that says USB Hub, or Host Controller. We wouldn't bother trying to update the numerous USB Composite Devices you're seeing.
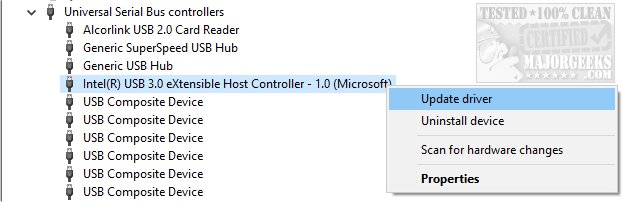
As a last-ditch effort, we can remove all USB devices and reboot so Windows can hopefully redetect them properly and fix your problem. Odds are your mouse and keyboard will stop working so save all your work, close all running programs as a forced shutdown might be required. Depending on what you see, start near the top and remove any card readers you see followed by the hubs and controllers. These should remove the rest of the devices. If your mouse is working, reboot once you've removed them all. If your mouse is not working, hold the power button down until your computer shuts off, which should be ten seconds.
5: Temporarily Disable USB Devices
We've also read about disabling USB devices as a quick fix if you just need to get some work done. We hate this idea because you could disable your keyboard, mouse and more. We don't recommend this idea, but we leave it out there for you to decide. As mentioned earlier, you probably have no way of knowing which USB device you're disabling until it's too late.
Hopefully, we solved your problem. Comments welcome, as always below.
Similar:
How to Diagnose USB Problems
The USB Controller Is in a Failed State or Is Not Currently Installed
comments powered by Disqus
As always, be sure to create a restore point just in case.
1: Update Your USB Drivers
As always, updating your drivers is tech support 101. We almost always start here when there's a problem. While many websites suggest updating just the USB drivers, understand that you should update all of your drivers, so everything communicates properly. For example, having the correct USB drivers isn't much help when you plug in headphones and have outdated audio drivers. We prefer using a driver updater like Driver Booster. Here's a video on how to use Driver Booster.
After Driver Booster has updated your drivers, check to see if USB drivers were listed as out of date. If so, and the problem wasn't resolved, we've most likely eliminated drivers as the problem.
2: Verify Your Device Is Working Properly
If you have a friend who has a similar computer, you could take your device to them and plug it on and see if you can crash their computer. What are friends for? :) We're looking for a similar processor and ram, but more importantly, the same wattage power supply. Speaking of which...
3: Check Your Power Supply
We need to consider what device you're plugging in and what sort of power requirements it has. If your device requires a lot of power, your power supply might be shutting your computer down because there's just not enough power.
If your problem is from plugging in a simple device, like a headphone, this isn't very likely. If the device your plugging in uses a lot of power, then you'll want to check your power supply. Examples of power-hungry devices include some hard drives, smartphones, iPods, or Virtual Reality. Look up your device and see if it has a power supply requirement. Now look at the power supply on the back of your computer and see if it lists the wattage and if you have enough. Desktop computers might require removing the side panel to see the power supply wattage on the power supply itself.
As a general rule, 250 watts isn't enough nowadays, and 400 watts is the typical minimum. We run virtual reality and numerous USB devices, so we use a 750-watt power supply. Replacing a power supply is mostly plug and play and something you should be able to tackle. If not, the cost to get a better power supply can be as cheap as 60 bucks, so you should be able to take it to a shop and replace your power supply for about a hundred bucks.
Laptop users might need to purchase a new power adapter.
4: Update or Remove and Reinstall Your USB Devices
We saved this one for last because while it has helped a few people, it was much more effective on older operating systems like Windows XP that managed devices differently than Windows 7 through Windows 10.
Press the Windows Key + R and type in devmgmt.msc. Scroll down, find, and click on the > to expand Universal Serial Bus Controllers.
Here we have two choices here; update the drivers, or remove them, reboot and allow Windows to reinstall them, hopefully correctly this time.
You can right-click on any device and click on Update drivers drivers. Because you probably have numerous USB controllers here, we suggest only trying this one the primary controllers. Most likely this includes anything that says USB Hub, or Host Controller. We wouldn't bother trying to update the numerous USB Composite Devices you're seeing.
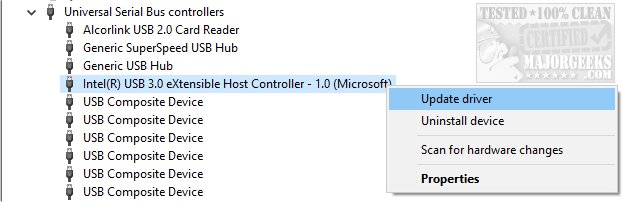
As a last-ditch effort, we can remove all USB devices and reboot so Windows can hopefully redetect them properly and fix your problem. Odds are your mouse and keyboard will stop working so save all your work, close all running programs as a forced shutdown might be required. Depending on what you see, start near the top and remove any card readers you see followed by the hubs and controllers. These should remove the rest of the devices. If your mouse is working, reboot once you've removed them all. If your mouse is not working, hold the power button down until your computer shuts off, which should be ten seconds.
5: Temporarily Disable USB Devices
We've also read about disabling USB devices as a quick fix if you just need to get some work done. We hate this idea because you could disable your keyboard, mouse and more. We don't recommend this idea, but we leave it out there for you to decide. As mentioned earlier, you probably have no way of knowing which USB device you're disabling until it's too late.
Hopefully, we solved your problem. Comments welcome, as always below.
Similar:
comments powered by Disqus





