Action Center Does Not Open on Windows 10
By Timothy Tibbettson 06/19/2023 |
Action Center is a feature of Windows 10 that notifies you about apps and settings on your device. It also provides shortcuts to settings, airplane mode, mobile hotspots, night light, tablet mode networking, location, and more. It is located in the bottom right corner of your device, or you can activate it by pressing the Windows key + A.
If you find that you can't access the Action Center, there are a few possible reasons.
1: Restart File Explorer
Restarting Explorer, which could have crashed, is a quick and easy one to try. Press the Ctrl + Shift + ESC to open Task Manager. Scroll way down until you get to the Windows Processes category and look for Windows Explorer. Right-click on Windows Explorer and select Restart.
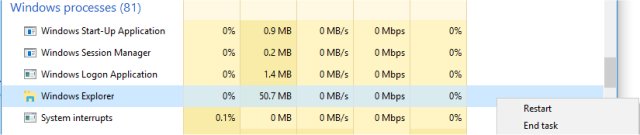
2: Re-register Action Center Using PowerShell
It seems we can't ever post a fix without something from the command-prompt or PowerShell. The simplest way to get there is to open the command prompt by pressing the Windows key + S, type in cmd and right-click on Command Prompt, and run as administrator. Now type in Powershell in the command prompt.
Copy and paste Get-AppxPackage | % { Add-AppxPackage -DisableDevelopmentMode -Register "$($_.InstallLocation)AppxManifest.xml" -verbose } and press enter.
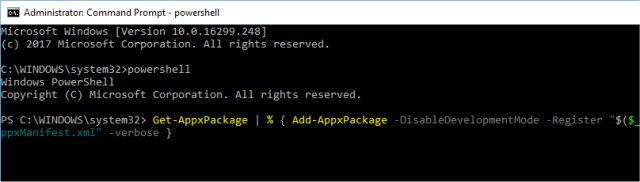
Now, restart and see if the problem is solved.
3: Delete the UsrClass.dat File
Another possible fix is to "delete" the UsrClass.dat file. We really mean to rename it, just in case.
Press the Windows key + R and type in %localappdata%MicrosoftWindows. Look for UsrClass.dat, right click on it and rename it to UsrClass.old.
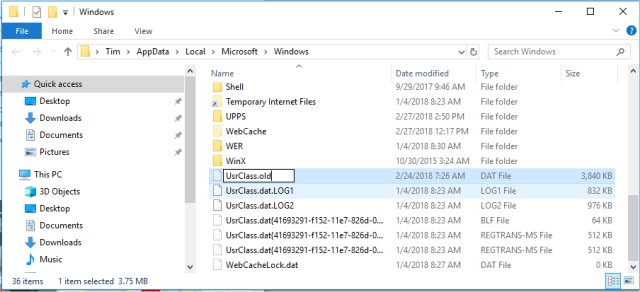
Reboot and see if the problem is solved.
4: Restore from System Restore
If the problem is recent, you could always go back to a current restore point. See Enable, Disable, Manage, Delete or Create a System Restore Point for how to do this.
5: Restore Some Windows Settings
Because many Windows problems come with many possible solutions, we've had great luck using Tweaking.Com Windows Repair. It's safe, free, and has a consistent 5-star rating. It does not replace or remove anything but instead checks all expected Windows settings to see if anything has changed and reverts those settings to what they are supposed to be. You can run different scans to save time, so choose the one you think might fix your problem. Odds are, Windows Repair will find and fix your problem.
6: Scan for Malware
We hate to pull this card because it's too often used as a go-to answer. That said, there's plenty of malware out there that intentionally blocks access to all your settings. If your antivirus appears to be working OK, then you should be fine, but if you're now noticing your antivirus or security software is missing or disabled, it's time to scan. Start with Malwarebytes.
comments powered by Disqus
If you find that you can't access the Action Center, there are a few possible reasons.
1: Restart File Explorer
Restarting Explorer, which could have crashed, is a quick and easy one to try. Press the Ctrl + Shift + ESC to open Task Manager. Scroll way down until you get to the Windows Processes category and look for Windows Explorer. Right-click on Windows Explorer and select Restart.
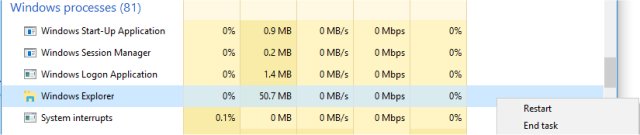
2: Re-register Action Center Using PowerShell
It seems we can't ever post a fix without something from the command-prompt or PowerShell. The simplest way to get there is to open the command prompt by pressing the Windows key + S, type in cmd and right-click on Command Prompt, and run as administrator. Now type in Powershell in the command prompt.
Copy and paste Get-AppxPackage | % { Add-AppxPackage -DisableDevelopmentMode -Register "$($_.InstallLocation)AppxManifest.xml" -verbose } and press enter.
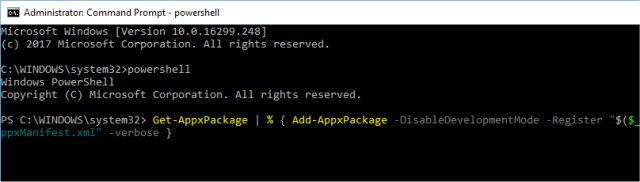
Now, restart and see if the problem is solved.
3: Delete the UsrClass.dat File
Another possible fix is to "delete" the UsrClass.dat file. We really mean to rename it, just in case.
Press the Windows key + R and type in %localappdata%MicrosoftWindows. Look for UsrClass.dat, right click on it and rename it to UsrClass.old.
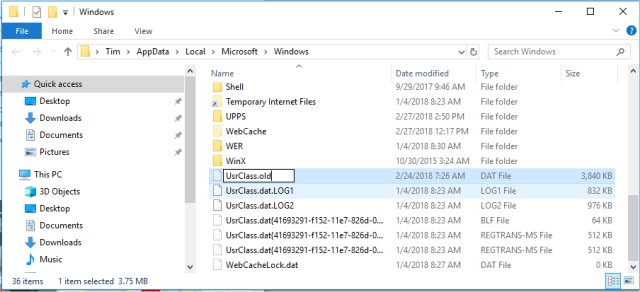
Reboot and see if the problem is solved.
4: Restore from System Restore
If the problem is recent, you could always go back to a current restore point. See Enable, Disable, Manage, Delete or Create a System Restore Point for how to do this.
5: Restore Some Windows Settings
Because many Windows problems come with many possible solutions, we've had great luck using Tweaking.Com Windows Repair. It's safe, free, and has a consistent 5-star rating. It does not replace or remove anything but instead checks all expected Windows settings to see if anything has changed and reverts those settings to what they are supposed to be. You can run different scans to save time, so choose the one you think might fix your problem. Odds are, Windows Repair will find and fix your problem.
6: Scan for Malware
We hate to pull this card because it's too often used as a go-to answer. That said, there's plenty of malware out there that intentionally blocks access to all your settings. If your antivirus appears to be working OK, then you should be fine, but if you're now noticing your antivirus or security software is missing or disabled, it's time to scan. Start with Malwarebytes.
comments powered by Disqus





