How to Change Your Default Browser in Windows 10 & 11
By Timothy Tibbettson 06/15/2023 |
Having trouble setting your default browser in Windows 10 or 11? It's an easy fix.
Start by pressing the Windows key + S to bring up Windows Search.
Start typing in Default app until you see Choose a default web browser. This brings you directly to the Default Apps section of the Control Panel. If you don't see that, look for Default app settings and click on that and scroll down to Web browser.
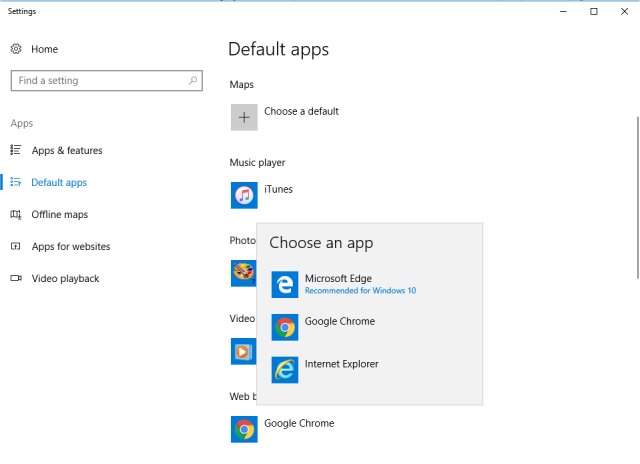
Click on whatever browser is listed, for example, Google Chrome, Microsoft Edge, or Mozilla Firefox. Any installed browsers will be listed, so it's as easy as selecting the one you want and closing the Default apps page.
Similar:
Open Multiple Websites With a Batch File in Windows 10
What is DuckDuckGo?
Windows 10 Changes Your Default Web Browser
comments powered by Disqus
Start by pressing the Windows key + S to bring up Windows Search.
Start typing in Default app until you see Choose a default web browser. This brings you directly to the Default Apps section of the Control Panel. If you don't see that, look for Default app settings and click on that and scroll down to Web browser.
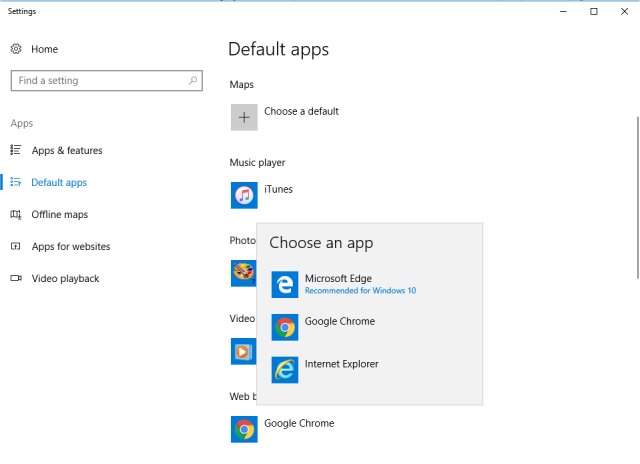
Click on whatever browser is listed, for example, Google Chrome, Microsoft Edge, or Mozilla Firefox. Any installed browsers will be listed, so it's as easy as selecting the one you want and closing the Default apps page.
Similar:
comments powered by Disqus





