How to Keep the Windows 10 & 11 Action Center Always Open Until Closed
By Timothy Tibbettson 06/15/2023 |
The Windows 10 Action Center has access to many Windows settings and, of course, Windows notifications. If you click anywhere on the screen, the Action Center closes by default. Using or registry files, you can force it open until closed.
Once the Action Center is open, you will need to click the Taskbar icon to close it. This modification is handy if you frequently close the Action Center before reading or removing notifications.
Download Windows 10 Action Center Always Open Until Closed and extract the two files.
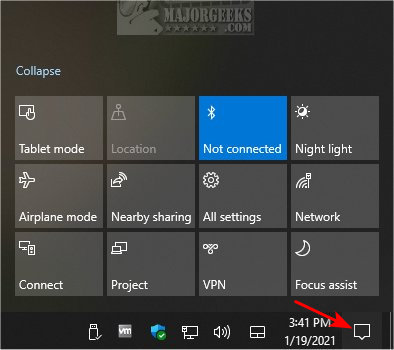
Double-click 'Action Center Always Open - ON.reg' or 'Action Center Always Open - OFF.reg' (Default).
Click Yes when prompted by User Account Control.
Click Yes when prompted by Registry Editor.
Click OK when prompted by the Registry Editor.
This tweak is included as part of MajorGeeks Windows Tweaks.
Similar:
How to Delete Old Notifications in Action Center on Windows 10
How to Restore Missing Action Center Notifications
Action Center Does Not Open on Windows 10
comments powered by Disqus
Once the Action Center is open, you will need to click the Taskbar icon to close it. This modification is handy if you frequently close the Action Center before reading or removing notifications.
Download Windows 10 Action Center Always Open Until Closed and extract the two files.
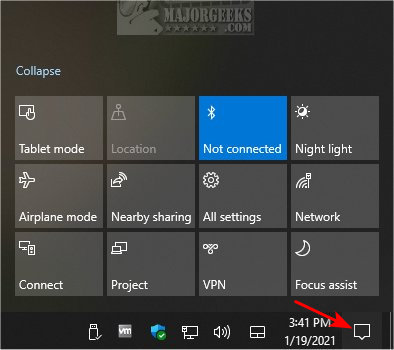
Double-click 'Action Center Always Open - ON.reg' or 'Action Center Always Open - OFF.reg' (Default).
Click Yes when prompted by User Account Control.
Click Yes when prompted by Registry Editor.
Click OK when prompted by the Registry Editor.
This tweak is included as part of MajorGeeks Windows Tweaks.
Similar:
comments powered by Disqus





