How to Restore Missing Action Center Notifications
By Timothy Tibbettson 06/15/2023 |
If you notice that you have notifications in your Action Center (chat bubble in the lower-right), but there are no messages, or you see multiple messages which disappear when Action Center is closed, then you'll be glad to know this is a simple fix.
1: Verify Notifications Are On
We want to verify that Notifications are on. Go to Start > Control Panel > System > Notifications & actions. Scroll down the right side and verify Show notifications on the lock screen is checked, or blue.
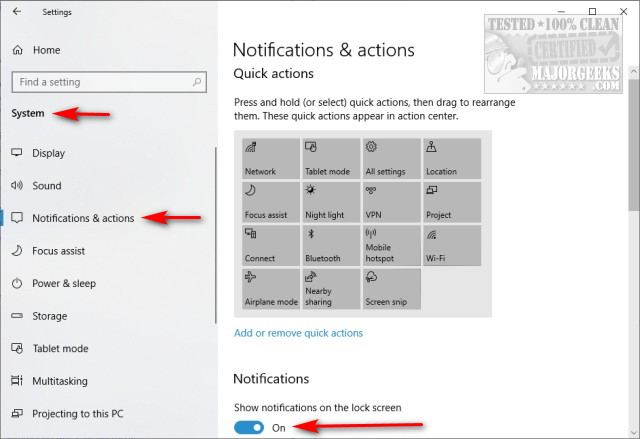
2: Verify Background Apps Are On
Click Home on the Control Panel and click on Privacy.
Scroll down the left side and find Background Apps.
Find Let apps run in the background on the right and verify that it's on or blue. If it is on, turn it off, then back on again.
Finally, scroll down to see Background apps and make sure the important ones are on; Settings and Windows Security.
Additionally, turn on or off any other apps you want notifications for. Don't overlook this area, especially if there's an app listed you know could be the problem. Many third-party apps can cause this issue including DataCrypt, for example. If the app in question is off, turn it on. If it's on, turn it on, then off again.
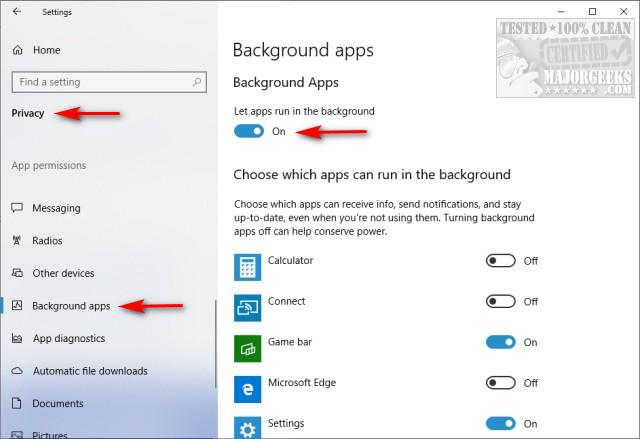
That should do it. While this bug appeared during a large feature update, it can happen at random as well, and we hope we fixed your problem.
Similar:
Turn Windows Defender Security Center Notifications on or off (Video)
Disable Some or All Notifications on Windows 10
How to Change the Windows 10 Notification Display Time
How To Disable or Enable Notifications on Windows 10
Notifications Missing From Action Center
How to Delete Old Notifications in Action Center on Windows 10
How to Change, Add, or Remove Windows 10 Notification Sounds
comments powered by Disqus
1: Verify Notifications Are On
We want to verify that Notifications are on. Go to Start > Control Panel > System > Notifications & actions. Scroll down the right side and verify Show notifications on the lock screen is checked, or blue.
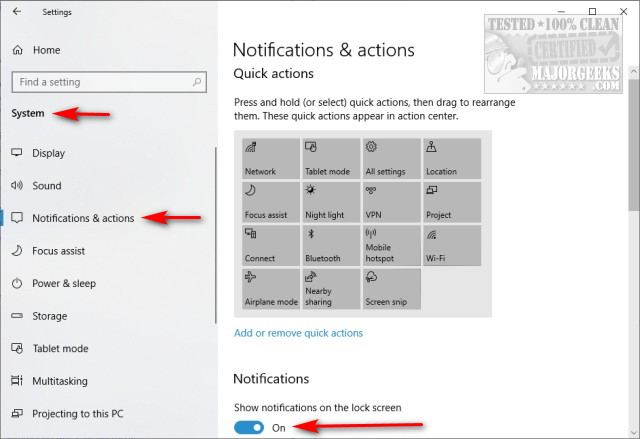
2: Verify Background Apps Are On
Click Home on the Control Panel and click on Privacy.
Scroll down the left side and find Background Apps.
Find Let apps run in the background on the right and verify that it's on or blue. If it is on, turn it off, then back on again.
Finally, scroll down to see Background apps and make sure the important ones are on; Settings and Windows Security.
Additionally, turn on or off any other apps you want notifications for. Don't overlook this area, especially if there's an app listed you know could be the problem. Many third-party apps can cause this issue including DataCrypt, for example. If the app in question is off, turn it on. If it's on, turn it on, then off again.
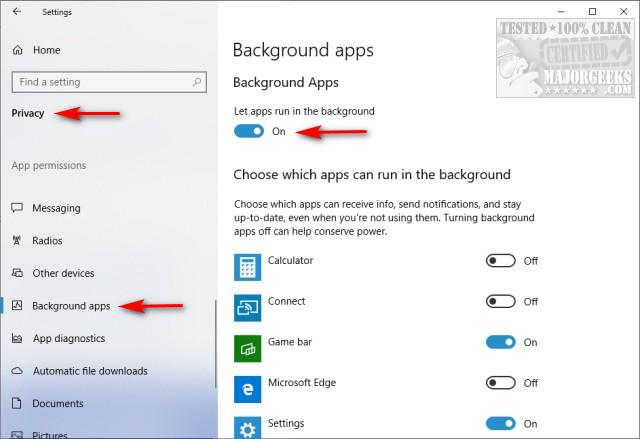
That should do it. While this bug appeared during a large feature update, it can happen at random as well, and we hope we fixed your problem.
Similar:
comments powered by Disqus





