How to Always Boot Windows Into Advanced Startup Settings
By Timothy Tibbettson 06/15/2023 |
Advanced Startup Settings allows you to choose from a bunch of troubleshooting options whenever the computer reboots. With a simple Command Prompt command, we can automatically force your computer to boot to Advanced Startup Settings.
Another neat option would be to create a Desktop shortcut if you only need to boot into Advanced Startup once or occasionally.
Video tutorial:
Available options on reboot include:
Enable debugging
Enable boot logging
Enable low-resolution video
Enable Safe Mode
Enable Safe Mode with Networking
Enable Safe Mode with Command Prompt
Disable driver signature enforcement
Disable early launch anti-malware protection
Disable automatic restart after failure
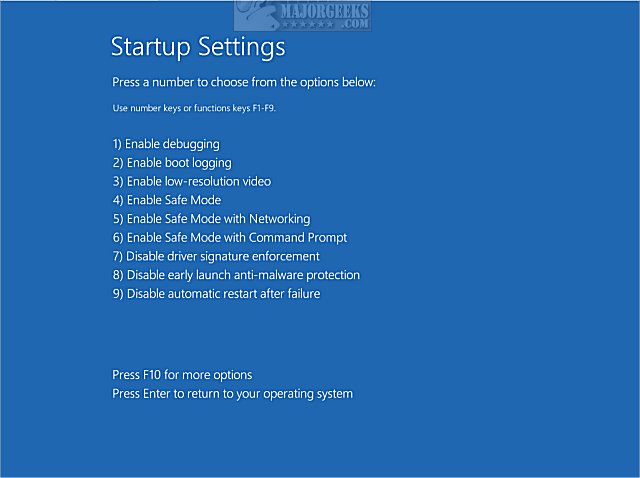
Open Command Prompt as Administrator, and type in:
bcdedit /set {globalsettings} advancedoptions true
Reboot. Your computer will reboot into Advanced Startup Settings on each reboot.
If left idle for 1 minute, Windows will boot normally.
To restore normal booting, type in bcdedit /set {globalsettings} advancedoptions false
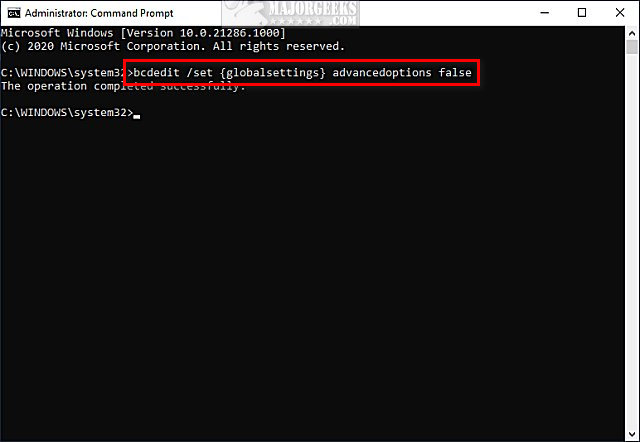
Similar:
How to Create an Advanced Startup Options Shortcut in Windows 10
How to Reset or Reinstall Windows 10 Using the Cloud (Step-by-Step)
Video: Windows 10 Problems You Can Fix Yourself With Included Troubleshooters
comments powered by Disqus
Another neat option would be to create a Desktop shortcut if you only need to boot into Advanced Startup once or occasionally.
Available options on reboot include:
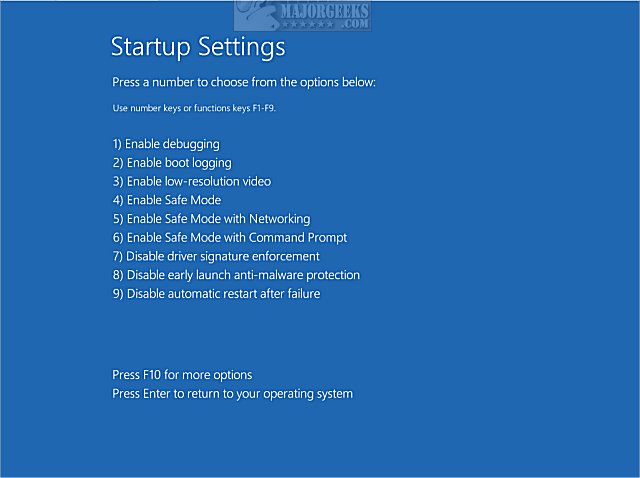
Open Command Prompt as Administrator, and type in:
bcdedit /set {globalsettings} advancedoptions true
Reboot. Your computer will reboot into Advanced Startup Settings on each reboot.
If left idle for 1 minute, Windows will boot normally.
To restore normal booting, type in bcdedit /set {globalsettings} advancedoptions false
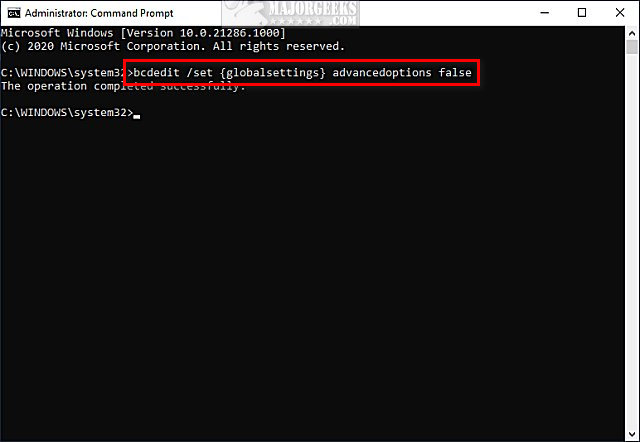
Similar:
comments powered by Disqus





